Rättelse av tillgodoräknande (alla nivåer)
Denna lathund visar hur du gör en rättelse av tillgodoräknanden där du behöver skapa ett nytt, ersättande, ärende och ta bort gamla, felaktiga, beslut. Det krävs särskild behörighet för att dokumentera beslut för att handlägga denna typ av ärende i Ladok.
Viktigt att tänka på
- Att rätta tillgodoräknande är trixigt och man ska vara van handläggare av tillgodoräknanden innan man ger sig i kast med att börja rätta tillgodoräknanden. Kom ihåg att avsätta tid och helst inte bli störd under tiden du rättar ett tillgodoräknande.
- Gör en noggrann analys av rättningen innan du börjar justera i Ladok. Vad har blivit fel? Vad står det på underlagen? Vad behöver du göra för att det ska bli rätt?
- Rättelse av tillgodoräknanden behöver göras när en student önskar ta med en eller flera kurser i ett bevisärende och tillgodoräknandet är inlagt på ett sådant sätt att det inte är möjligt.
- Med detta sätt att rätta är förfarandet att du skapar nya ärenden/beslut i Ladok och sedan tar bort gammalt, felaktigt, beslut. Det är viktigt att komma ihåg att det inte är ett nytt/nya beslut som fattas. Besluten är sedan tidigare fattade och därför ska det nya ärendet du skapar alltid ha samma ärende/beslutsinformation som originalärendet (t.ex. beslutsfattare, inkommetdatum osv).
- I denna lathund visas rättning avseende uppdelning av grund/mål, men rättning kan behöva göras även avseende andra problem, t.ex. felaktigt inlagda andra meriter eller att omfattning/enhet inte stämmer.
- Du kan också ha skapat ett ärende felaktigt och som aldrig kommer leda till beslut. Då ska du avsluta ärendet eftersom inget beslut är fattat. Inne i ärendet kan du då klicka på Avsluta och välja ingen understatus. Vid avslutande av ärende skriv då i anteckningsfältet:
- ”Felaktigt, se istället ärendenummer xxxxxxx.” om det är ersatt av ett annat ärende
- ”Felaktigt registrerat. Ärendet avslutas utan beslut.” Om det inte är ersatt av ett annat ärende
Tips
- Arbeta i flera flikar.
- Du använder sökstjärna * både i början och slutet på texten när du söker på del av namn, personnummer etc.
- För knappen Nästa kan du också använda kortkomandot Ctrl+S
- Två färger används i lathunden. LILA betyder att du ska göra något aktivt. GUL betyder att en viss information uppmärksammas men du behöver inte göra något aktivt
Lathund: Rättelse av tillgodoräknande
Tillgodoräknandet som vi ska använda som exempel ser ut såhär i beslutet:
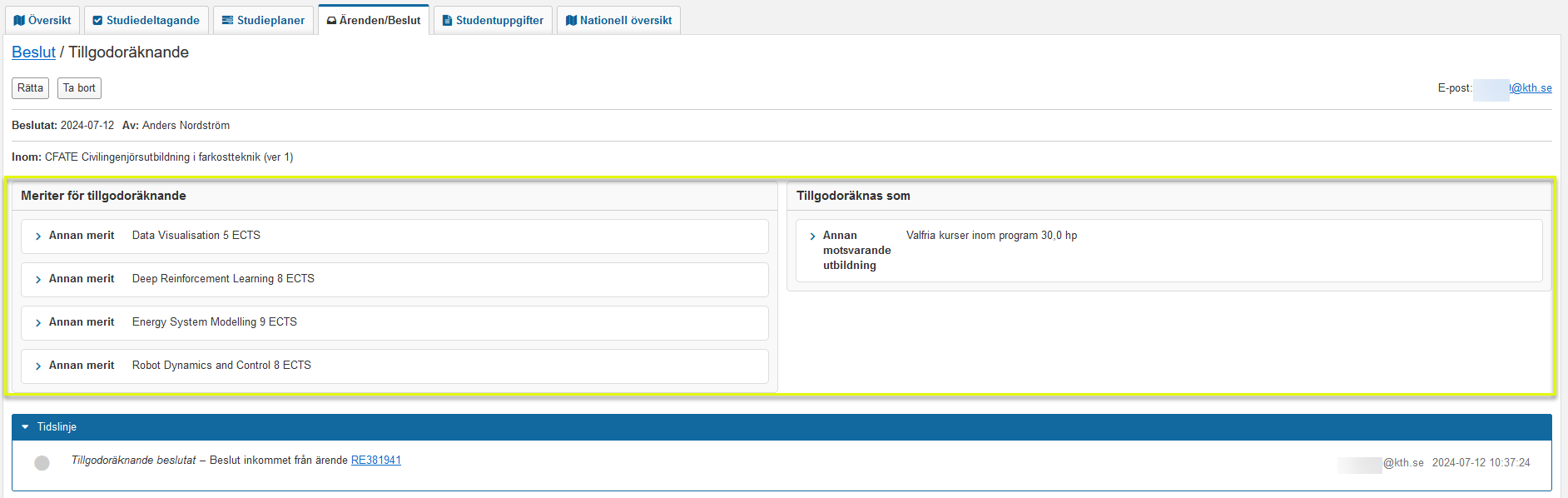
I studentens översiktsvy ser det ut såhär:
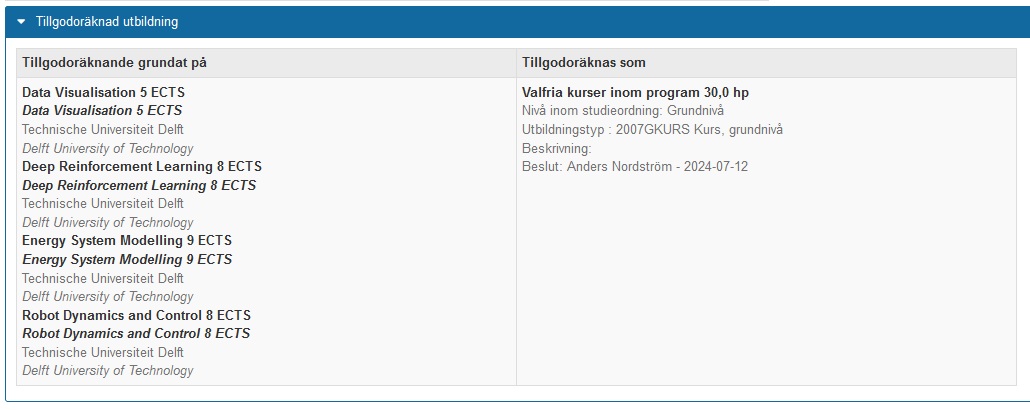
Ovanstående tillgodoräknande är utformat så att flera kurser bedöms motsvara ett och samma mål, inga tydliga ”kurs mot kurs”. Studenten kan därmed i sin examen inte använda de ingående kurserna var för sig utan alla kurser måste tas med om inte tillgodoräknandebeslutet bryts upp och rättas. I det här fallet antar vi att studenten inkommit med en examensansökan där hen vill att endast kursen Deep Reinforcement Learning ska ingå i examen. Det betyder att vi måste bryta upp tillgodoräknandet.
Skapa nytt tillgodoräknandeärende
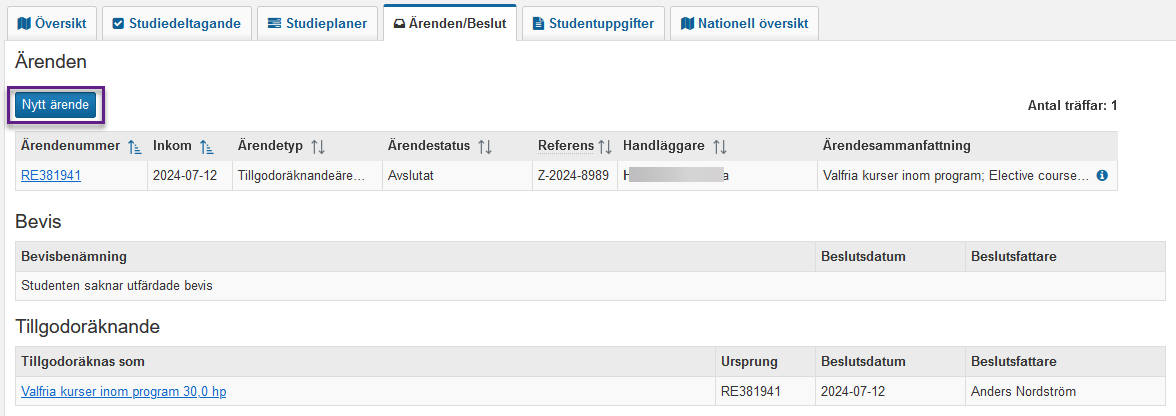
-
Gå till fliken Ärenden/Beslut på studenten.
-
Klicka Nytt ärende
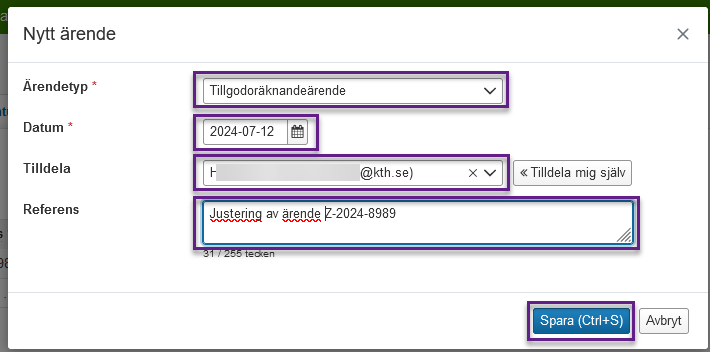
När du skapar det nya ärendet ska all information motsvara originalärendet/beslutet. Det är inte ett nytt beslut som fattas utan du dokumenterar ett redan fattat beslut igen.
- Välj Tillgodoräknandeärende som ärendetyp
- Ange originaldatum då ansökan inkom
- Tilldela ärendet
- Skriv Justering av ärende [DNR]
- Klicka på Spara
Lägg till grund och mål för tillgodoräknandet
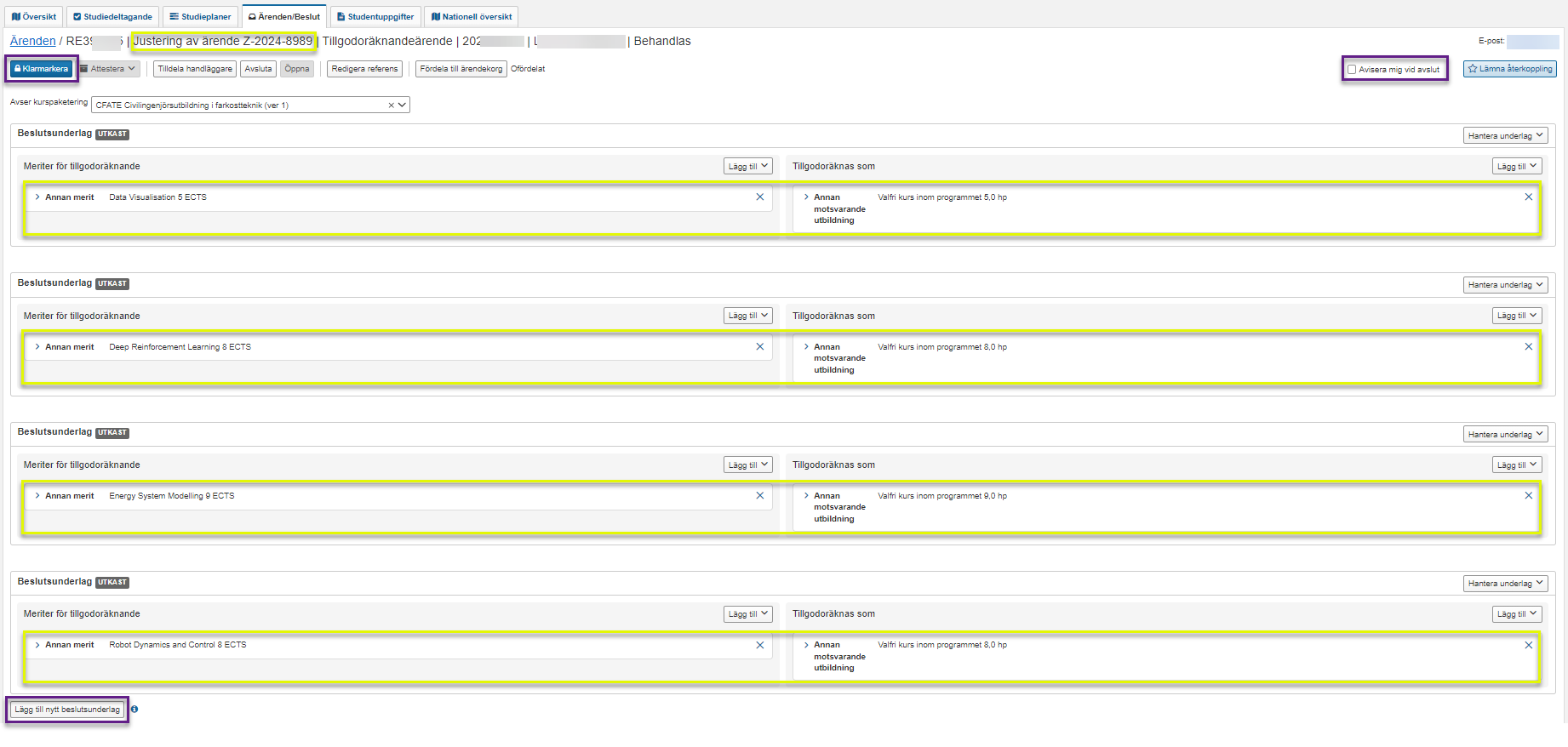
- Nu kan du börja skapa upp ärendet så som det behöver se ut för att examensansökan ska kunna göras. I det här fallet behöver vi bryta isär tillgodoräknandet så att det blir fyra olika beslut istället för ett och samma. Det går att få olika beslut i samma ärende och det gör vi genom att skapa fyra olika beslutsunderlag.
- Skillnaden nu är alltså att istället för att målet är inlagt som en ”klump” på 30 hp gör vi fyra olika underlag där varje merit tillgodoräknas som sina respektive antal poäng.
- Koppla tillgodoräknandet till den relevanta kurspaketeringen
- När du är klar med underlagen, klicka Klarmarkera.
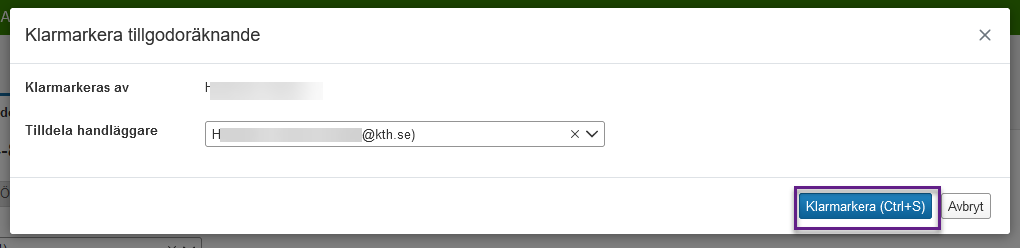
- Tilldela ärendet till dig själv
- Klicka på Klarmarkera
Dokumentera beslut

-
Klicka på Attestera
-
Välj Dokumentera beslut
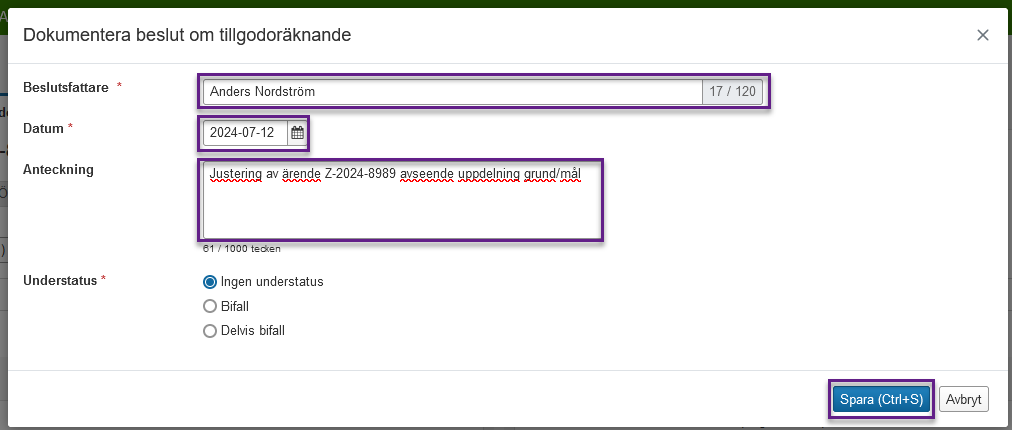
-
Beslutsfattare: Den tidigare beslutsfattaren i ärendet. Skriv precis så som det står i originalbeslutet.
-
Beslutsdatum: Det tidigare beslutsdatumet
-
Anteckning: Skriv en anteckning om vad det är som justerats i ärendet. I detta fall Justering av ärende Z-2024-8989 avseende uppdelning grund/mål
-
Klicka på Spara
-
Du behöver nu också återautentisera genom att logga in igen i den popupruta som kommer.
Ta bort tidigare beslut om tillgodoräknande
När alla korrigerande beslut är fattade genom dokumentera beslut tar vi bort de beslut som ej längre ska finnas på studenten
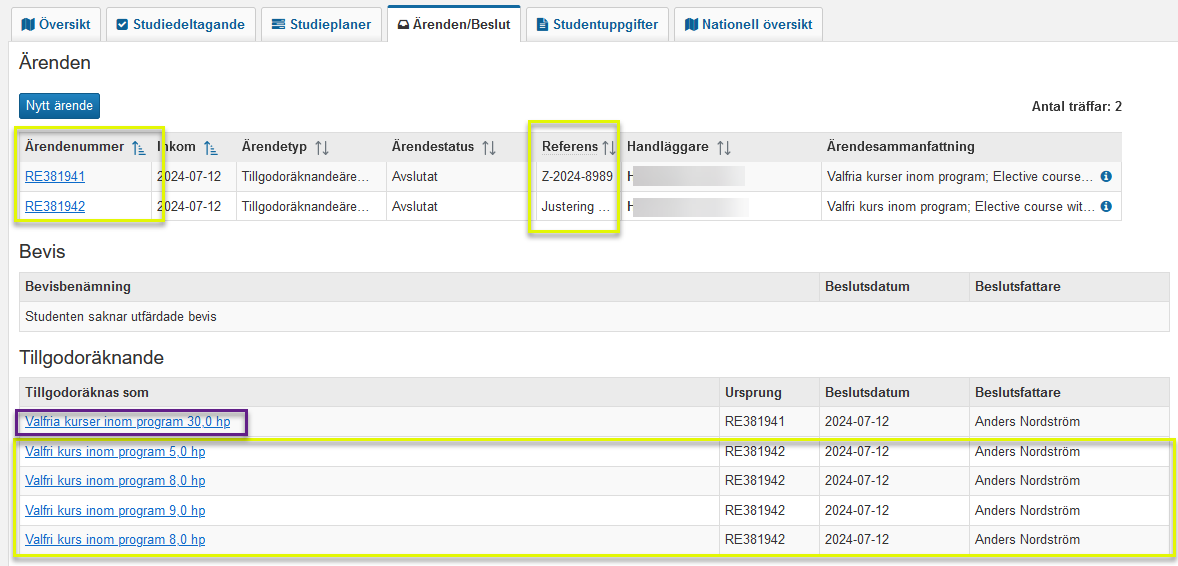
-
I Ärenden/Beslutsfliken kan du nu se både det gamla ärendet samt beslut och det nya ärendet med sina beslut som skapats.
-
Du ska nu ta bort det gamla, felaktiga, beslutet. Klicka på det beslutet du ska ta bort.
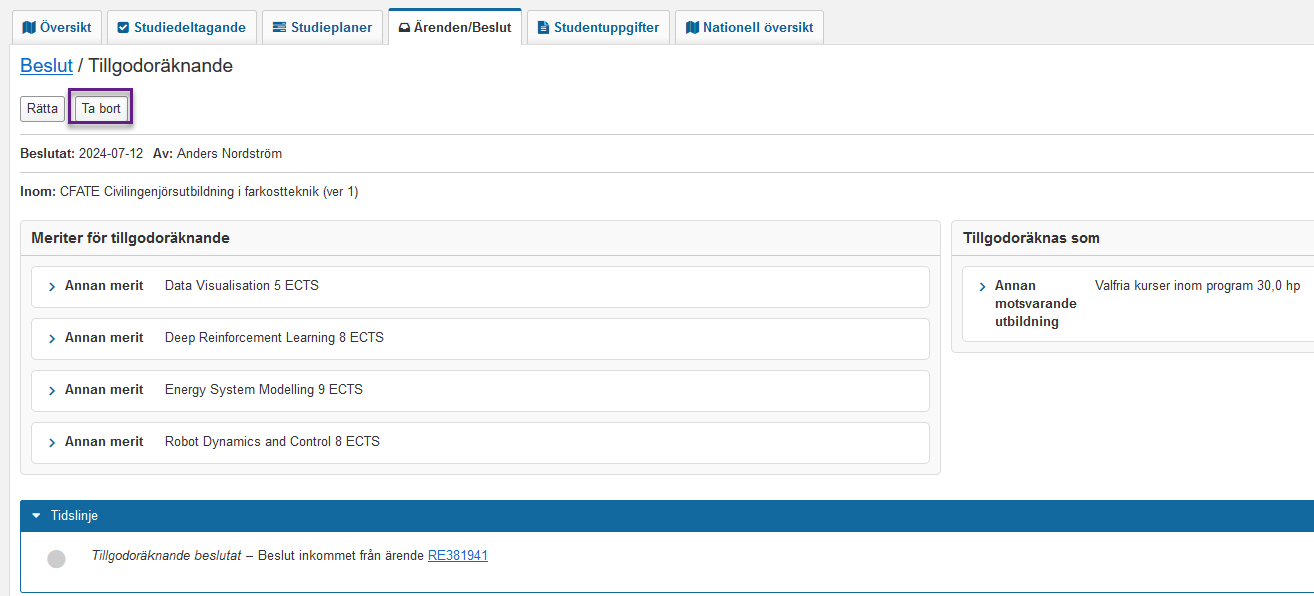
- I beslutet, klicka ta bort
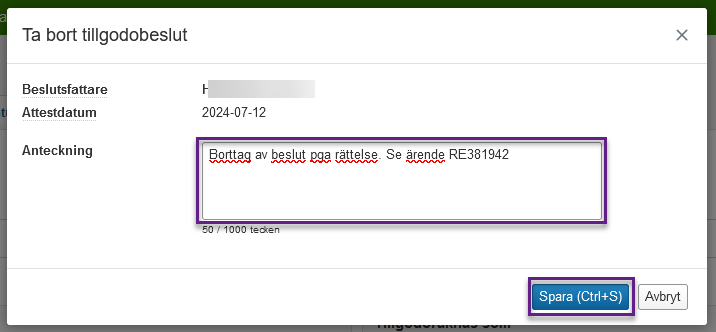
- I anteckningsfältet, skriv en notering om vad du gjort samt hänvisning till tidigare ärende.
- Klicka Spara
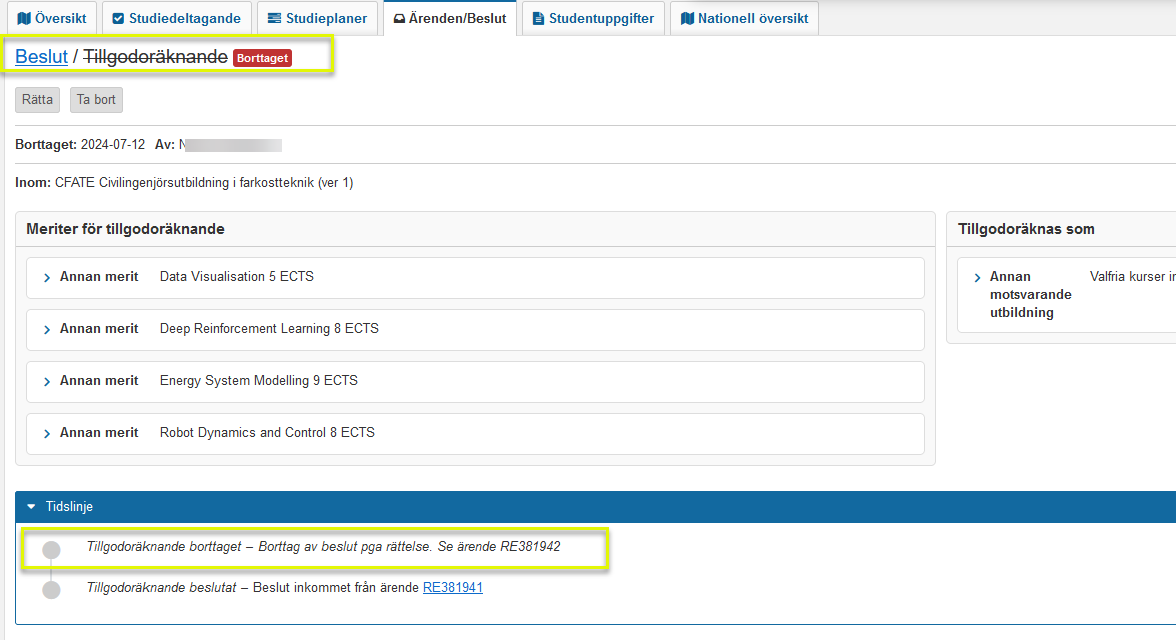
- Nu kan du se att beslutet blivit borttaget. Du kan också se kommentaren i tidslinjen.
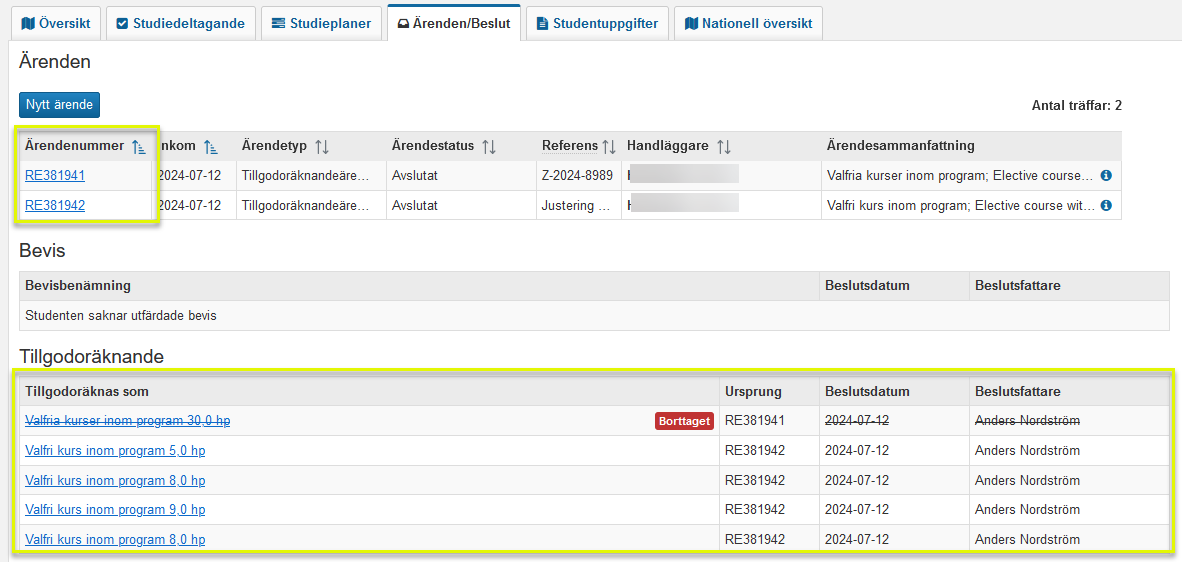
- Går du tillbaka till fliken Ärenden/Beslut kan du också se att det borttagna beslutet är överstruket och markerat som borttaget. Båda ärendena ligger dock kvar; ärenden går inte att ta bort.
Steg för steg
- Sök upp studenten och klicka på fliken Ärenden/Beslut
- Klicka på Nytt ärende
- Välj Tillgodoräknandeärende som Ärendetyp
- Skriv in datumet när ärendet inkom till KTH
- Tilldela ärendet till handläggare
- Skriv ”Justering av tillgodoräknande, Ref ”DNr”
- Fyll i Grund och Mål
- Koppla tillgodoräknandet till aktuell kurspaketering
- Klicka på Klarmarkera
- Tilldela ärendet till dig själv
- Klicka på Klarmarkera
- Klicka på Attestera
- Välj Dokumentera beslut
- Beslutsfattare: Den tidigare beslutsfattaren i ärendet
- Beslutsdatum: Det tidigare beslutsdatumet
- Anteckning: Skriv vad som justerats samt referens till tidigare ärende
- Klicka på Spara
- Välj det tillgodoräknande som nu ska tas bort
- Klicka på Ta bort
- Skriv en notering om vad du gjort samt hänvisning till tidigare ärende.
- Klicka på Spara
