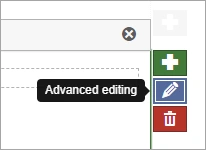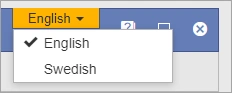Adjust course survey via Canvas
Before the course survey is sent out, you as the course manager have the opportunity to add questions and adjust the dates for when the survey is sent out. On this page you will find guidance on how to find the survey in Canvas and make these adjustments.
Find the survey
You can find the survey by going to the course room in Canvas and clicking on "Course Evaluation" in the course menu. A pop-up window may appear asking you to authorize the feature to access your account. If so, click on "Authorize". After that, a view will appear where you can see your course evaluation, the survey’s status, and the dates it will be open. The default language of the survey is the teaching language of the course instance.

Adjust survey send date
If you click on your survey, you will be taken to a settings view where you can adjust the send date of the survey. By default, the survey is set to be sent out on the Monday after the course’s end date, but you can change this to up to 35 days earlier or up to 7 days later. To change the date, select a date in the date picker under "The survey opens". The closing date of the survey is locked to 11 days after your selected start date.
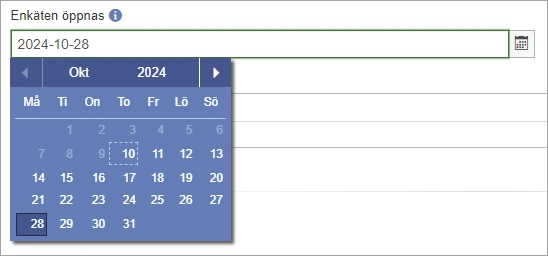
Click "Save" to save your chosen date. Note: If you select today’s date, the survey will not be published immediately but during the next sync, which occurs overnight.
Add authorised users
If you, as the course coordinator, want to add others who should be able to adjust the survey, you can add them under the "Authorised users" field. Click "Add users", search for the person you want to add, check the box next to the person's name, and click "OK". Don't forget to save before leaving the page.
Note! Authorised users of the survey will also be able to edit the course analysis.
Review of text answers
If you activate the "Review of text answers" feature, a moderator from your school will review the free text responses that students write when they respond to the survey. The purpose of the review is to reduce discomfort for the teacher, not to change the student feedback. Moderation should therefore be limited to a minimum and only include text that can be perceived as inappropriate, irrelevant or offensive. The starting point is that the comments should be relevant to the development of the course. Please note that activating this means that it may take a few days before you can see the results after the survey has closed.
Add questions
To add questions, go to the "Content" tab in the survey. At the bottom of the common questions, there is a green "+" button. Click it to add a question. A box will then appear where you can choose which question type you want. You can add questions in the formats of Yes/No, radio buttons or free text. For free text, the type "Field" is a smaller text box, and "Memo" is a bigger text box.
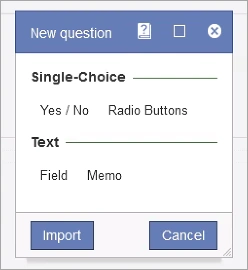
Once you add a question, it is automatically saved.
Note! Translate custom questions
The students can view the survey and the questions from the template in both Swedish and English, so it is a good idea to translate the questions you create yourself. You can do this by clicking on the pen icon to the right of the question and then switching languages at the top of the editing box that appears. If you do not add a translation, the question will be displayed in the language in which you originally entered it.