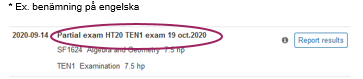Aktivitetstillfälle
Aktivitetstillfällen gör det möjligt att förbereda vilka studenter på en kurs-/tillfälle som ska kunna anmäla sig till en examination.
Om aktivitetstillfällen
- Anmälan kan gälla olika typer av anmälan som tentamen, omtentamen och kontrollskrivningar men också FX-komplettering eller andra Övriga aktiviteter som underlättas med en anmälan.
- Administratörer med särskild behörighet kan i Ladok följa antal anmälda när anmälan är öppen och ta ut underlag.
- Ett särskilt examinationsrum skapas i Canvas 60 dagar före tentamensdatumet om ett aktivitetstillfälle för anmälan till tentamen skapats i Ladok. Anmälda studenter förs över automatiskt till examinationsrummet dagen efter anmälan stängt. När tentorna är rättade kan läraren föra över resultaten direkt till Ladok. Läraren måste ha behörighet att rapportera resultat i Ladok samt vara kopplad som ”rapportör” till kursen i Ladok för att få utföra överföringen till Ladok. Resultaten visas som ”utkast” i Ladok, läraren behöver därefter via Ladok ”Klarmarkera” och avisera examinator.
- Avanmälan till aktivitetstillfället är möjlig för studenten t.o.m. dagen för t.ex. tentamen via Ladok för studenter. Observera att avanmälda studenter inte automatiskt plockas bort från examinationsrummet i Canvas.
-
Administratör/examinator har missat att öppna anmälan: Kontakta närmsta chef för beslut om åtgärd då detta kan ge konsekvens för studenter och övrig planering. Informera berörda studenter.
Aktivitetstillfällen i Ladok: Lathund
Aktivitetstillfällen kan skapas utifrån två olika sätt. Antingen via Kurs i Studiedokumentationsvyn och fliken Aktivitetstillfällen. Man kan också direkt gå till Aktivitetstillfällen i menyn i Studiedokumentation. Båda sätt ger samma resultat. Du kan också välja att kopiera tidigare skapade aktivitetstillfällen. Då kommer uppgifter att vara förifyllda så det är viktigt att tänka på att uppdatera/ändra alla de uppgifter som behöver ändras.
Söka aktivitetstillfällen
Om du vill söka fram redan skapade aktivitetstillfällen innan du skapar ett nytt, klicka på Aktivitetstillfällen på den gröna menyraden.
- I vyn som kommer upp kan du använda olika filtreringar för att avgränsa din sökning. Exempelvis kan du söka på kurskod och period, men även typ och tillfälleskod om du anpassar sökfälten.
- Du kan även anpassa vilka kolumner som ska visas
- OBS! Ta aldrig bort aktivitetstillfällen! (där det finns anmälda studenter) de måste finnas kvar som säkerhet för bl.a. anonymiseringskoder för studenterna om man i efterhand behöver hitta rätt student för en tenta.
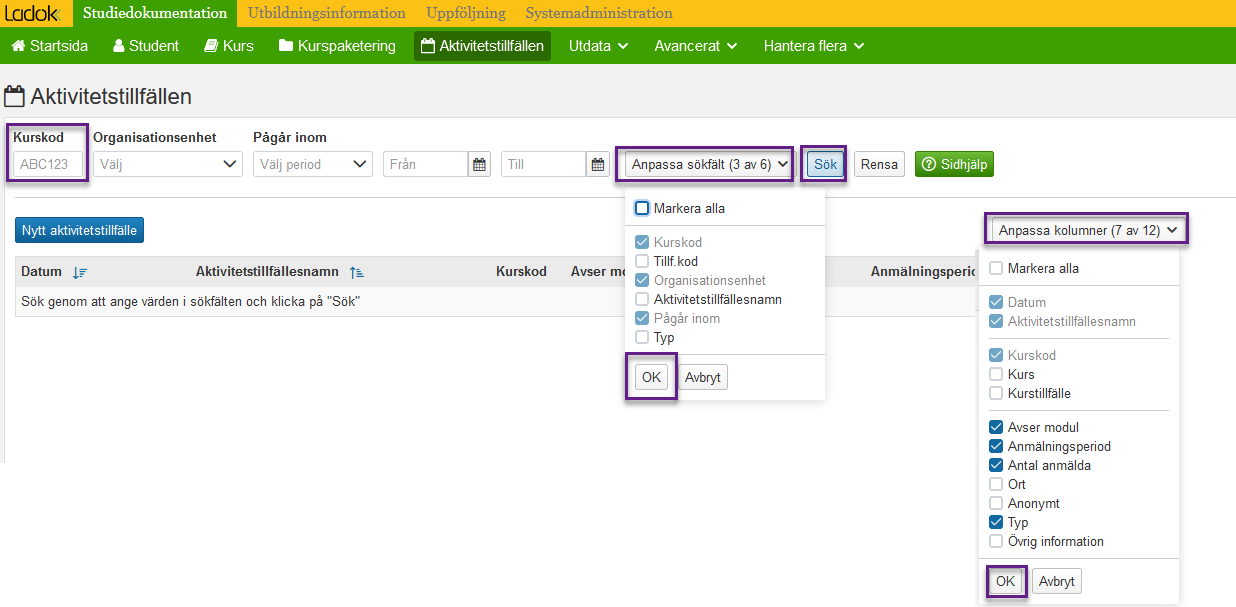
Skapa aktivitetstillfälle
Skapa aktivitetstillfälle genom att kopiera
- Söker du fram ett aktivitetstillfälle har du också möjlighet att kopiera det till ett nytt. I det fallet är flertalet uppgifter förifyllda. Det viktigt att tänka på att uppdatera/ändra alla de uppgifter som behöver ändras.
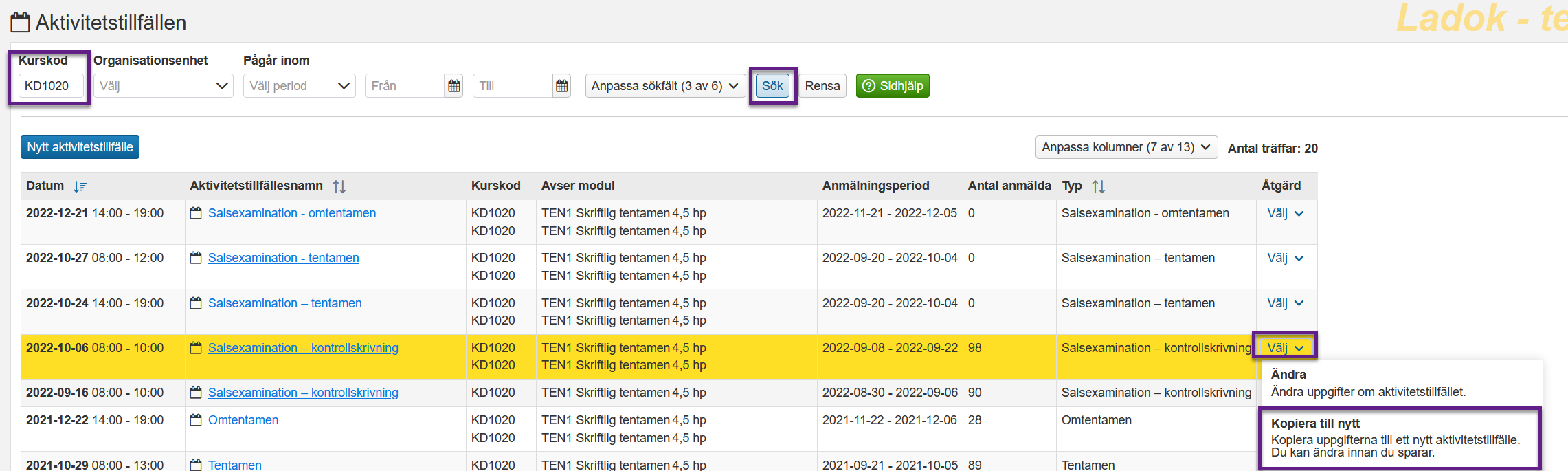
Skapa aktivitetstillfälle via menyn
- Klicka på Aktivitetstillfällen på den gröna menyraden.
- Klicka på den blå knappen Nytt aktivitetstillfälle.
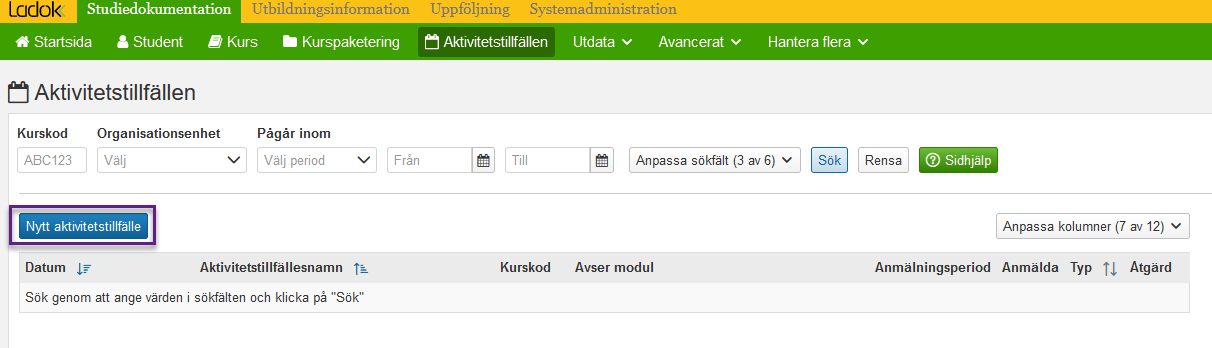
Skapa aktivitetstillfälle via kursen
Du kan även skapa aktivitetstillfället via kurstillfället. Gå då in på kursen, välj vilket kurstillfälle du vill skapa anmälan för, klicka därefter på fliken ”Aktivitetstillfälle”. Sedan kan du följa lathunden från bild 2.
Finns det aktivitetstillfällen skapade så visas de (bild 2 nedan)
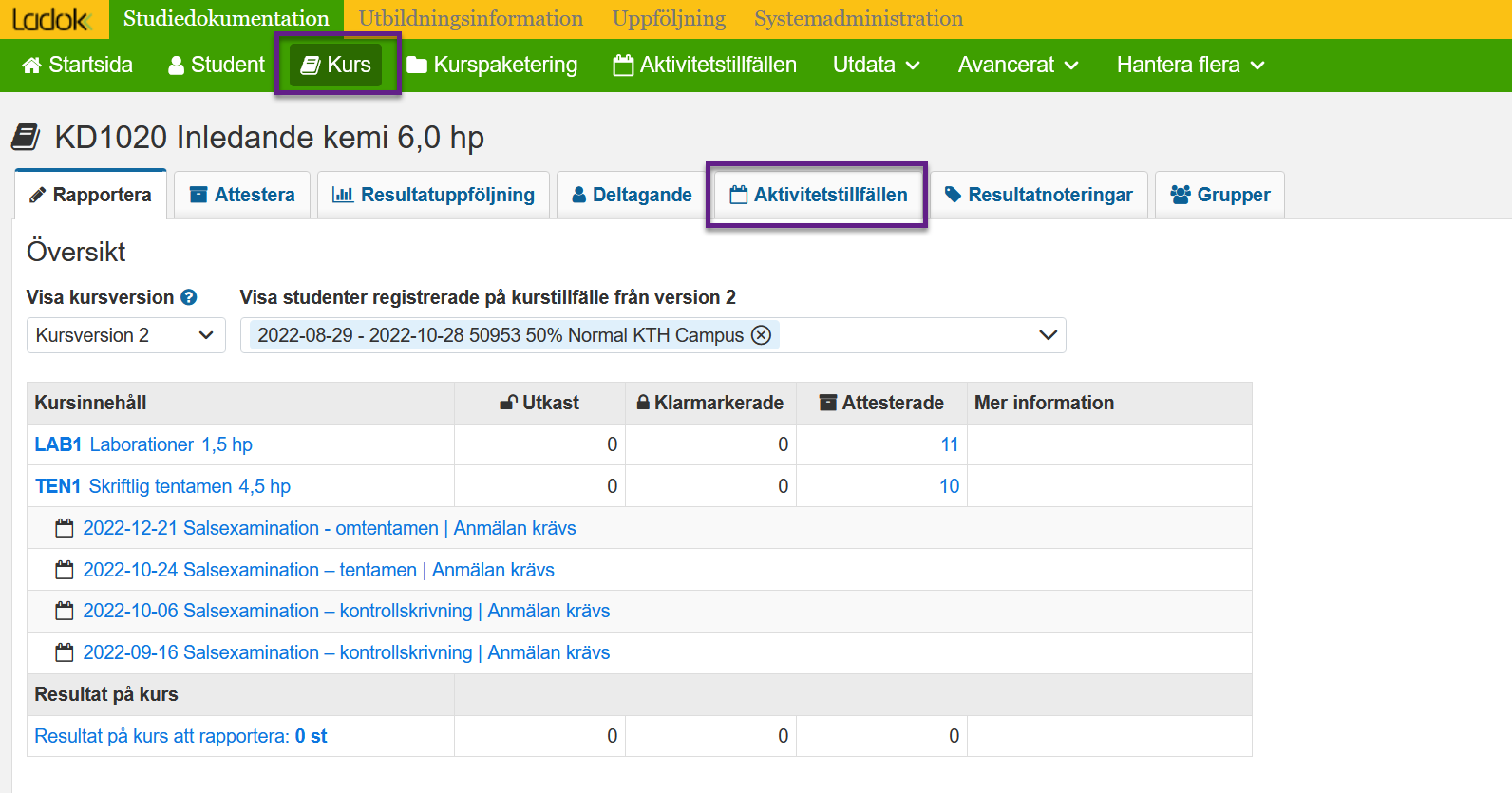
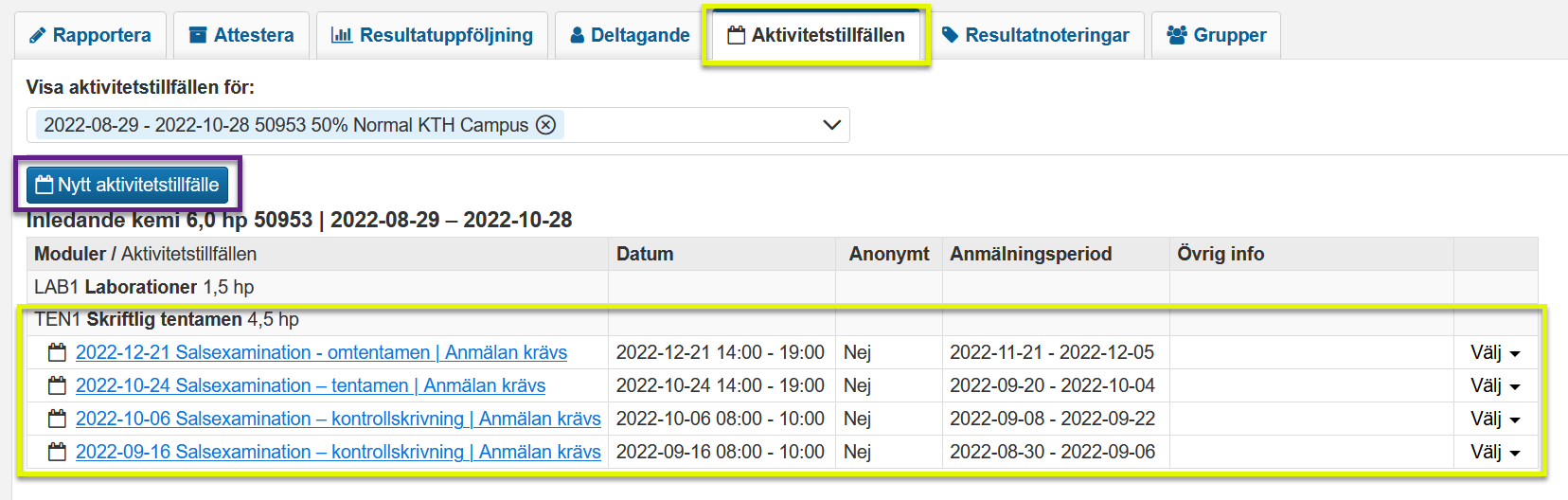
Ange uppgifter i aktivitetstillfället
Viktigt att tänka på: uppgifter i aktivitetstillfället
- Om ni missat att öppna ett aktivitetstillfälle och anmälningsperioden har öppnat, ange då dagens datum som start på anmälningsperiod. När du anger dagens datum så skickas mailpåminnelse till studenterna, men om du anger ett datum som har passerat skickas ingen mailpåminnelse. Påminnelsen som skickas när det återstår 7 dagar av anmälningsperioden skickas så länge det är 7 dagar kvar från det att anmälan öppnas.
- Om olika kurser ska samtenta så ska anmälan öppnas ihop för dem. Observera att aktuella modulers omfattning och betygsskala måste vara samma för att det ska fungera. Efter att du lagt till den första kursen och valt kurstillfälle som ska få anmäla sig, så anger du nästa kurskod och tillfälle och ”Lägg till”, klicka ”Nästa” när du är klar.
- Kurser som ska ha samma examinationsrum i Canvas ska öppnas tillsammans i Ladok för att det ska öppnas upp automatiskt. Om kurserna ska ha samma examinationsrum men inte kan öppnas tillsammans i Ladok, behöver ni kontakta IT-supporten för att få examinationsrummen sammanslagna i Canvas.
- Om ni öppnar för flera kurser (koder) så visas de var för sig i tjänsten Aktivitetstillfälle, men i Canvas hamnar de i samma examinationsrum och slipper manuellt hanteras. Rapporteringen i Ladok eller via Canvas till Ladok fungerar fast det är olika kurser (koder).
- Försök att bara lägga till tillfällen som det finns studenter kvar på som kan anmäla sig, så att tillfällen inte öppnas för anmälan i onödan. Många kurser har flera tillfällen som inte behöver öppnas. Ha en plan vilka anmälan gäller innan ni öppnar dem.
Ange grundinformation
I det första steget anger du grundinformation om aktivitetstillfället:
- Typ av aktivitetstillfälle: t.ex. Salsexamination – tentamen, Examination i datorsal - omtentamen, eller Salsexamination – kontrollskrivning.
- Svensk benämning: Som grundprincip, ange samma sak i benämningen som i typen, t.ex. Salsexamination – tentamen. Här kan du däremot också lägga till relevant information. Om det gäller en KS så kan man ange t.ex. här att det gäller TEN1 och ett visst tillfälle/termin. Ex. KS TEN1 tillfällen HT2020
- Engelsk benämning: Måste anges, använd den engelska översättningen av typen/benämningen. Se översättningar nedan.
- Övrig information till studenten: här kan man ange t.ex. att olika kurser samtentar eller annan viktig info. Skriv även på engelska! Studenter som har ”Ladok för studenter” på engelska ser annars inte din information eller förstår vad som står om du bara anger på svenska.
-
Ansvarig: här kan du lägga in en eller flera personer som studenten eller administration kan kontakta om de har frågor kring aktivitetstillfället. Informationen syns för student.
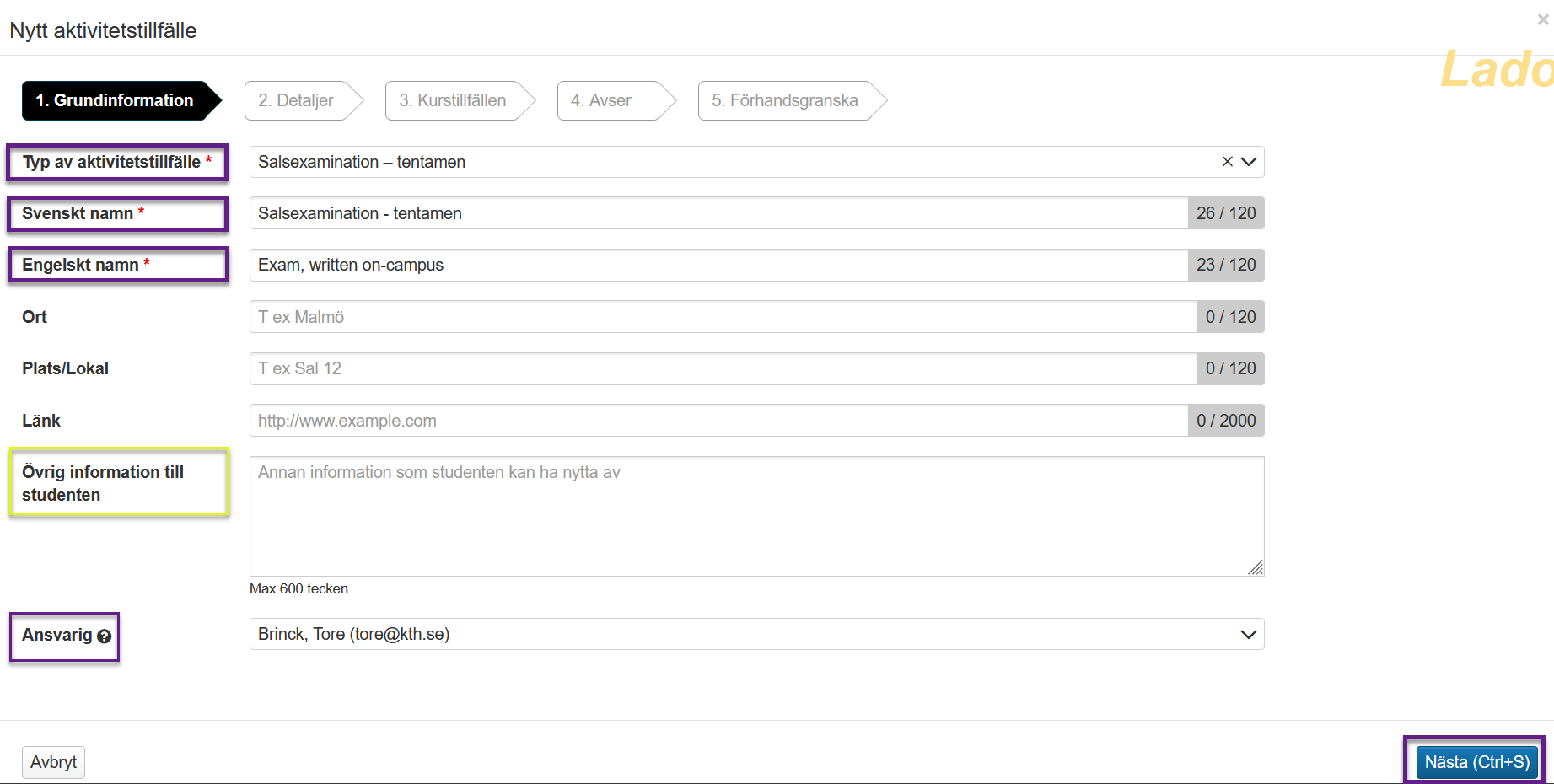
Ytterligare exempel på benämning för kontrollskrivning:
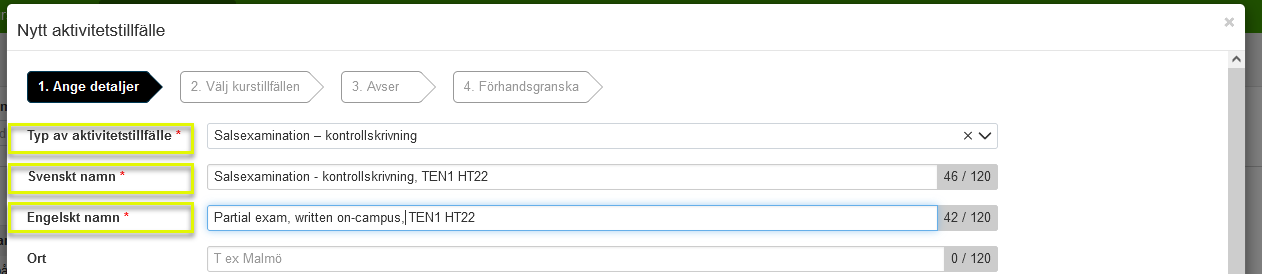
Ange detaljer
I detta andra steg anger du detaljer om aktivitetstillfället:
- Datum och klockslag: se tentaschemat
- Uppgifter om ort och lokal ska ej fyllas i
-
Anonymiseringskod: Används inte ännu
-
Tillåt anmälan för studenter med godkänt resultat: Anges inte, de kurser som tillämpar ”plussning” hanterar dem vanligtvis manuellt av institutionen. Men man kan lägga till dem efter att anmälan stängt. Se vidare om plussning i avsnittet Lägga till student som plussar.
-
Anmälan krävs: JA (klicka i), ange de datum som centralt är bestämda, se anmälningsperioder här: Tenta- och omtentaperioder samt anmälningstider . Det är mycket viktigt att ange anmälningsperiod, annars skapas inte examinationsrum upp i Canvas. Om studenterna inte ska anmäla sig själva, ange då en passerad anmälningsperiod.
-
Beräkningshjälp: Vid examinationer utanför de ordinarie perioderna, kan man få hjälp att beräkna när anmälan ska öppna och stänga. Vid kopiering av tillfälle så följer antalet dagar med men inte datumen.
-
Platser: Antalet platser till förfogande för aktiviteten, t ex platser i den bokade lokalen. Antalet som anges i det här fältet hindrar inte fler studenter från att anmäla sig. Aktivera avisering genom att även ange "Avisera när antalet anmälda är" och vem som ska få aviseringen
-
Klicka på Nästa
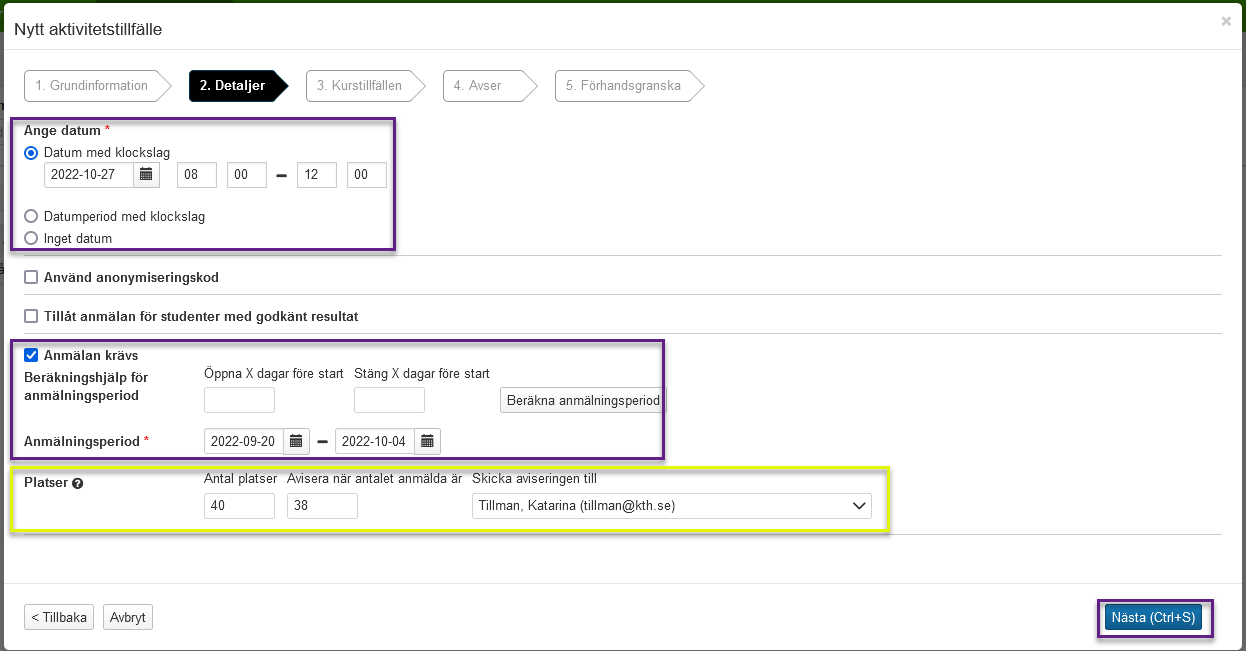
Ange kurstillfällen
I steg tre anger du vilka kurser och kurstillfällen som ska ingå i anmälan:
- Skriv in kurskoden (utb.kod) och klicka Sök. De kurstillfällen som finns på kursen visas. Markera de kurstillfällen som ska få anmäla sig till tillfället du skapar.
- Klicka på Lägg till kurstillfälle. Aktuellt kurstillfälle visas nu i det undre fältet.
- Lägg till ytterligare kurs genom att ange nästa kurskod och lägg till på samma sätt som den första kursen.
-
Om du vill ta bort ett valt kurstillfälle markerar du aktuellt kurstillfälle under Valda kurstillfällen och klickar ta bort kurstillfälle.
-
Du ser i listan för kurstillfällen vilken version de tillhör. Du kan också filtrera fram kurstillfällen från en viss version av kursen i denna vy.
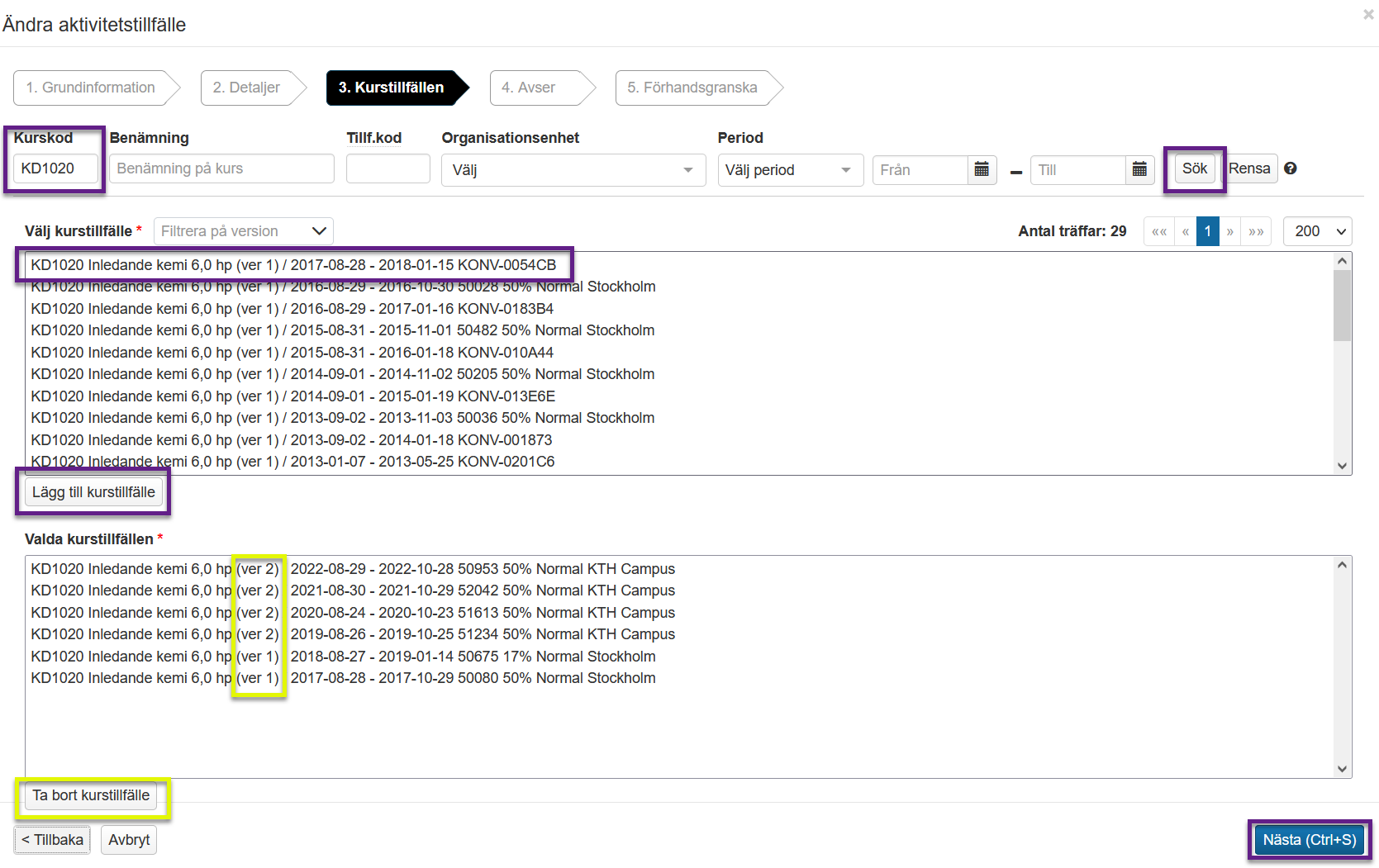
Ange moduler som anmälan avser
Gäller anmälan t.ex. tentamen, så måste du välja t.ex. TEN1 i listan. Tjänsten Aktivitetstillfällen kan inte visa deltagare om modul inte är valt. Missar du det, får inte heller Funka info, det går inte att skriva ut försättsblad eller salsplacera tentander.
- I steg 4 ska du ange vilken modul som anmälan avser. Har kursen flera kursversioner så kommer en för var och en att visas, välj den modul som avses. Samma gäller om ni öppnat för olika kurser (samma hp och betygsskala).
- Ser du här att att modulerna inte går att kombinera kan du ta bort valda kurstillfällen från en viss version
- Klicka sedan Nästa
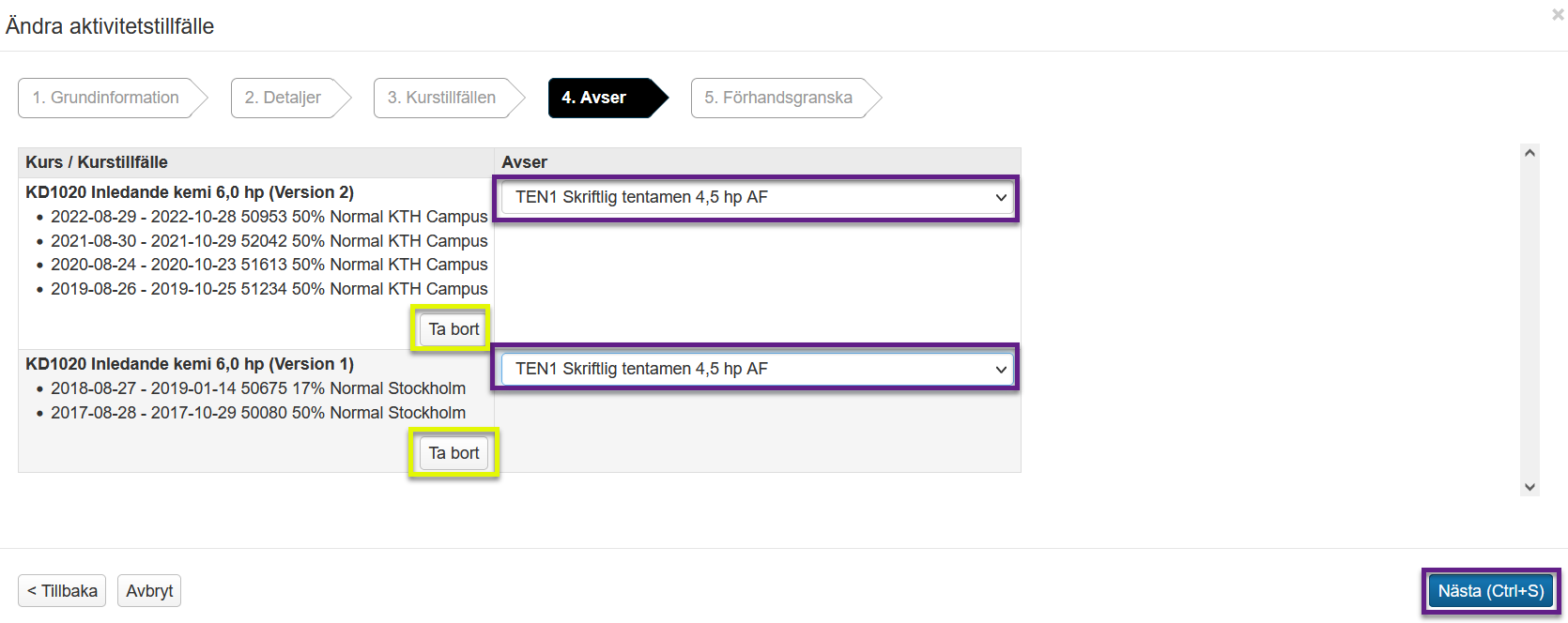
Sammanställning
I det femte och sista steget får du möjlighet att granska uppgifterna.
- Granska de uppgifter du angivit.
- Om du vill ändra något, klicka på Tillbaka till det steg där du vill göra ändringen.
- När du är helt klar, klicka på Bekräfta
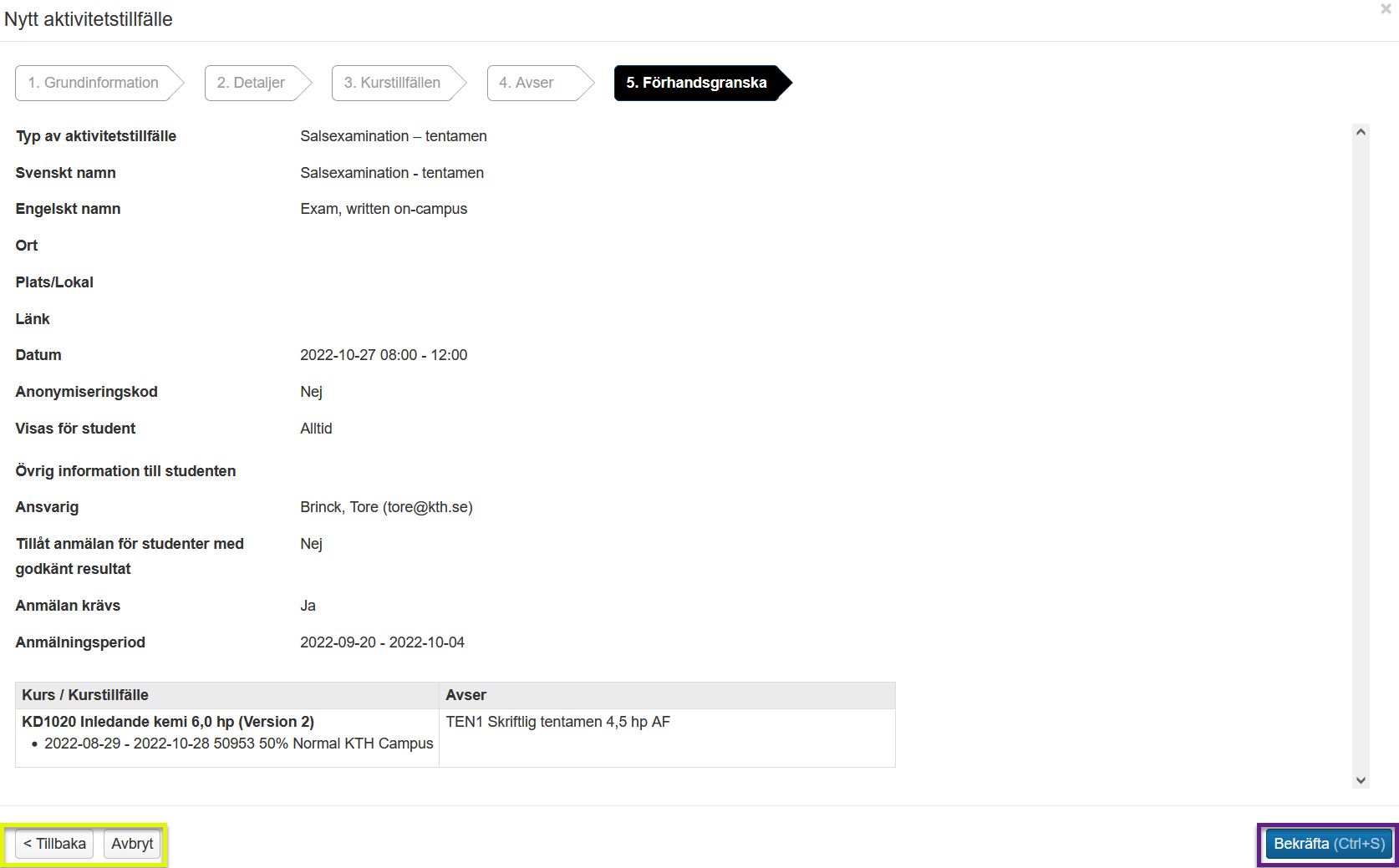
Startsidan – resultatrapporterande lärare och kursadministratör
Är man resultatrapporterande lärare och är kopplad med ”Medarbetarrättighet” till kursen i Ladok, så visas aktivitetstillfällena på startsidan under fliken Rapportera. När det är dags att rapportera resultat,
- Klicka på fliken Rapportera och den termin tentamen går
- klickar på knappen Rapportera till höger om benämningen på aktivitetstillfället. Du kommer då direkt till de som anmält sig till examinationen.
- Här visas även den svenska benämningen (*engelska vid Ladok på engelska) man angav när man lade upp tillfället t.ex. TEN1 KS tillfälle HT2020
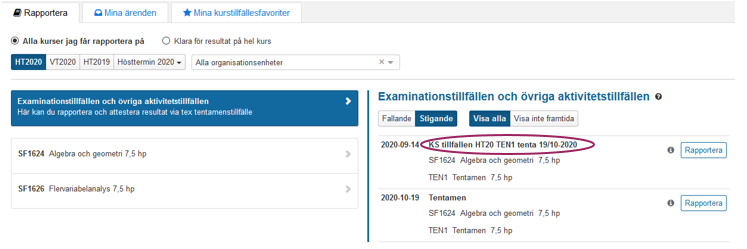
Exempel på benämning på engelska