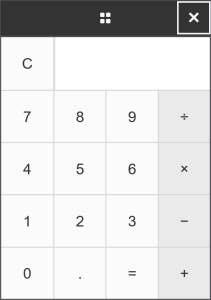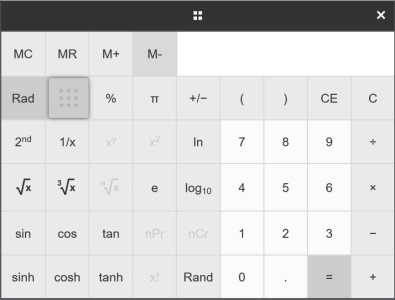Calculator in Canvas New Quiz
In Canvas New Quizzes you can activate a built-in calculator when the quiz is created. This means that the students can stay in the quiz when they are doing calculation questions. The calculator is available in two variants: Basic and Scientific.
Built-in calculator in New Quiz
Canvas New Quizzes have a built-in calculator as an optional alternative when the quiz is created. When students take the quiz, they can use the calculator without being moved from the quiz. You as a teacher can choose:
- When the calculator is shown. Either per question or for an entire quiz.
- Type of calculator. Either Basic or Scientific. A comparison can be found at the bottom of the page.
Activate the calculator for an entire quiz or per question
The calculator is activated in different places depending on whether it is to be displayed for the entire quiz or per question.
Note! Avoid activating the calculator both for the entire quiz and per question. If you do, the button will be in different places for different questions.
Activate for the entire quiz
To activate the calculator for all questions:
- Navigate to the "Settings" tab in the New Quiz editor.
- Activate the toggle called "Allow calculator".
- Select the type of calculator, "Basic" or "Scientific".
Students find the button for the calculator in the field above the quiz and it follows with them when they scroll down on the page. The button is called “Calculator” and has an icon of a calculator.
Activate per question
To activate the calculator per question:
- Go to the question that allow calculators.
- Open “Options” and check “Show the calculator on the screen”.
- Select the type of calculator, “Basic Calculator” or “Scientific Calculator”.
The button looks the same as when the calculator is activated for the entire quiz, but it is now found at each question, in the top right corner.
Allow the same support for all questions in a quiz
The calculator can be set so that it is only allowed on certain questions, but students still have access to the calculator if they can navigate between the questions that allow calculators and those that do not. However, students want control over their own time and the order in which they answer questions, so locking down the order is not recommended.
The recommendation to prevent unauthorized use of the calculator is to separate the questions into two different quizzes, one with questions where the calculator is allowed and one with questions to be answered without a calculator.
Also, remember that students can go between two quizzes if they are both available at the same time. If the two quizzes are instead open at different times, students can not jump between them.
Functions for the two calculators
The two calculators in New Quizzes have different functions.