Creating a quiz
This guide helps you create a quiz in Canvas in all three quiz engines, Classic Quizzes, New Quizzes, and Möbius. Learn how to create an empty quiz, choose desired settings, and fill the quiz with questions.
The steps to creating a quiz
- Choose quiz tool.
- Create an empty quiz.
- Choose desired settings.
- Create questions.
1. Choose quiz tool
KTH provides three different quiz tool through Canvas:
- New Quizzes.
- Möbius.
- Classic Quizzes.
The difference between these is explained on the page Quiz tools in Canvas .
2. Create an empty quiz
If you want to create an empty quiz with one of Canvas’ built in quiz tools (New Quizzes or Classic Quizzes) you do it the following way:
- Press "Quizzes” in the course menu.
- Press the button "+Quiz" to create a new quiz.
- In the box that opens, mark which quiz tool you want to use, New Quizzes or Classic Quizzes. If you want to you can also check the checkbox “Remember my choice for this course”, that way you will skip the choice next time you create a quiz.
- Press “Submit”.
You will now end up in the assignment settings for a quiz. Under the next heading these settings are explained, as well as the specific settings for quizzes.
If you want to use Möbius you must first create the quiz as a Möbius “assignment” and then link it to Canvas. KTH’s IT support has to do the linking the first time, but after that you can do it on your own. To get help with the linking to Möbius, contact it-support@kth.se .
3. Choose desired settings
Canvas has two different types of settings for all quizzes. The assignment settings are the settings that are also available for regular assignments, and the quiz or build settings are the settings that are only available for quizzes.
Assignment settings
Quizzes have fewer assignment settings than regular assignments. The ones you need to think about are the following:
- Give the quiz a name.
- (Optional) Write a description of the quiz. This is often appreciated by the students. For New Quizzes you add the description when you create the questions.
- Assign points (except for Classic Quizzes). These are the points that is used in Canvas for, for example, weighting and letter grades. It is recommended to set these points to the same value as the sum of points per question.
- Assign the quiz. Specify which students will take the quiz and the date settings. You can read more about this on the page Availability period and due date .
Quizzes are added to the students’ To-do list according to their due dates, in the same way as assignments.
Quiz or build settings
These settings change the way the quiz behaves for the students, and it is optional to use them. The different settings are suitable in various situations depending on how you intend to use them and the type of questions you want to ask the students.
You can find the settings in different places for all quiz tools:
- For Classic Quizzes these are located together with the assignment settings.
- For Möbius, read the guide Define assignment properties (digitaled.com) .
- For New Quizzes you can reach these settings by pressing the “Build” button and choosing the “Settings” tab in the build mode.
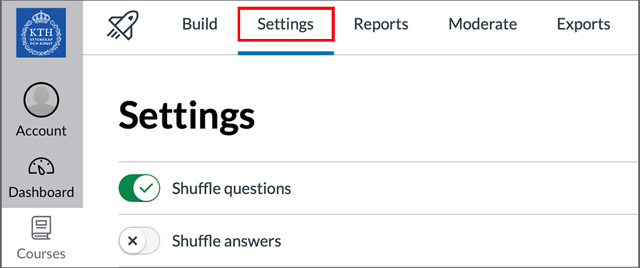
If you want to use a quiz for examination, you can read about which settings we recommend on the page Settings for examining quiz .
Settings to choose between
Both Classic and New Quizzes have similar settings to choose between, but New Quizzes have a few more. In New Quizzes you can choose the following settings:
- Shuffle questions.
- Shuffle answers.
- One question at a time.
- Require student access code.
- Time limit.
- Filter IP adresses.
- Allow calculator.
- Allow clearing selection (Multiple Choice).
- Show custom feedback with results.
- Allow multiple attempts.
- Hide results from students.
You can find more detailed guides to all settings at Canvas Community:
- New Quizzes: How do I manage settings for a quiz? (community.canvaslms.com) .
- Classic Quiz: What options can I set in a quiz? (community.canvaslms.com) .
When should I allow multiple attempts?
How many attempts a student should get in a quiz depends on the circumstances around the quiz and the purpose of the quiz.
- One attempt: Examining quizzes in the same form as an exam. Also suitable for non-examining quizzes if the majority of questions are True/False questions.
- Two or more attempts: When the students are going to practice the material or learn how a quiz works as a format. A reasonable and limited number of attempts signals that the student should take each attempt seriously, as if it were an examining quiz. Can be an advantage to use together with randomized questions or values.
- Unlimited attempts: If you want to give the students the opportunity to practice on learning material without the pressure to perform. Feel free to add a mandatory waiting period between the attempts so the students have time to think about how they can become better for the next time. Can be an advantage to use together with randomized questions or values.
4. Create questions
The last step in creating a quiz is to fill it with questions. In both New and Classic Quizzes you have a large number of question types to choose between that will change how the students answer the questions. In Möbius you are free to build your own question types.
Do the following to create a question:
- New Quizzes: In the “Build” tab, press the plus sign (named “Add content”).
- Classic Quizzes: Go to the “Questions” tab and press “New question”.
- Möbius: Follow the guide Work with the question editor (digitaled.com) .
For a walkthrough of different question types:
- Question types New Quizzes .
- Classic Quizzes (question types among other things) .
- Möbius question types (digitaled.com) .
You can also randomize questions from an item bank in Canvas, read more about it on the page Add or randomize questions from a New Quiz item bank .
No matter the quiz tool, it is important to design questions and possible answer options that are reasonable according to the students. Also think about aspects like clarity of language, the level of questions, and what form of response is suitable, for example. Read more about how you can formulate questions and answer options .
Related reading
At Instructures Canvas Community you can find in-depth information about how you create both New Quizzes and Classic Quizzes. We have also created a playlist that goes through the basics of Möbius.
- How do I create a quiz in New Quizzes? (community.canvaslms.com) .
- How do I create a quiz with individual questions? (community.canvaslms.com) .
- The basics of Möbius (play.kth.se) .
