Moderate New Quizzes in Canvas
Sometimes students need accommodations for extra time, more attempts or to reopen an already submitted quiz. Here are instructions on how to do that in New Quizzes.
Find the "Moderate” tab
You can find the “Moderate” tab in the build mode for a quiz. To get to the build mode, follow these steps:
- Select a quiz so the assignment settings opens, or press the three dots next to the name to open the options menu.
- Press "Build" at the bottom of the page or in the options menu.
- Go to the tab "Moderate".
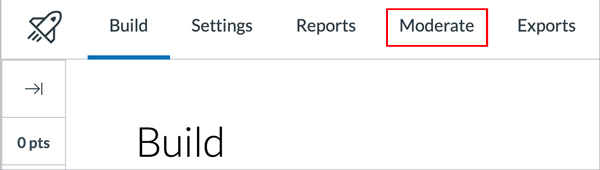
Now you have access to more settings to adapt or moderate the quiz.
The content of the moderation table
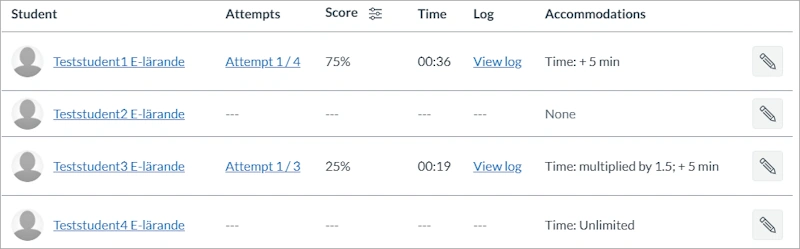
When you open the “Moderate” tab you will see a table of the students assigned to the quiz. The table contains information about:
- number of attempts
- results
- time they’ve spent on the quiz
- link to a log of activities
- accommodations.
The table also contains an edit button for each student.
How to add accommodations is explained further down on the page and explanations about the rest of the table can be found in the guide How do I use the Moderation page in New Quizzes? (community.canvaslms.com) .
How to adjust accommodations
You can adjust accommodations for a student in two places in the moderation table. In one place, you edit accommodations for the current quiz and in the other place, you edit accommodations that should apply to all quizzes in the Canvas room. The accommodations are made per student. Go to the subheadings for more detailed explanations.
The total time adjustments per student will be shown in the "Accommodations" column. This is the sum of the adjustments a student receives on this quiz and the adjustments that they receive for all quizzes (in the same Canvas room).
Note! The time adjustments require your quiz to have a time limit set, which should be avoided in some cases. We recommend that you set the writing time with the availability period instead of the time limit if your quiz is to be taken between set times on the same day. For example, during an on-campus exam.
Edit current quiz accommodations
With the edit button, you can make accommodations for individual students that only apply to the current quiz.
When you have presed the edit button (pencil icon) for a student you can choose one or more of the following accommodations:
- Reopen up a quiz for the student.
- Adjust the number of attempts.
- Adjust the time limit or remove it.
Read more about the accommodations you can make in the guide How do I moderate a student's quiz attempt in New Quizzes? (community.canvaslms.com)
Edit accommodations for all quizzes
You can add time adjustments that will apply for all New Quizzes in the same Canvas room for the selected student. You can therefore set a student to have extra writing time in both existing and future quizzes.
Press the student's name and select one of the following options:
- Give additional time.
- Remove time limit (unlimited).
- Time limit multiplier.
Read more about the time adjustments you can make under the heading "Select Time Adjustment" in the guide How do I add accommodations for a student in New Quizzes? (community.canvaslms.com)
