Moderera New Quizzes i Canvas
Ibland behöver studenter få anpassade inlämningstider, extra försök på ett quiz eller återuppta ett redan inlämnat quiz. Här följer instruktioner hur det går till i New Quizzes.
Hitta till fliken “Moderera” (Moderate)
Modererings-fliken hittar du i byggläget för ett quiz. För att komma till byggläget, följ dessa steg:
- Tryck på ett quiz så uppgiftsinställningarna öppnas, eller tryck på de tre punkterna vid namnet för att öppna alternativmenyn.
- Tryck på "Bygg" längst ned på sidan eller i alternativmenyn.
- Gå till fliken "Moderera".
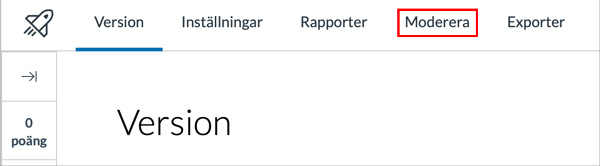
Nu kommer du åt flera inställningar för att anpassa och moderera quizet.
Innehållet i modereringstabellen
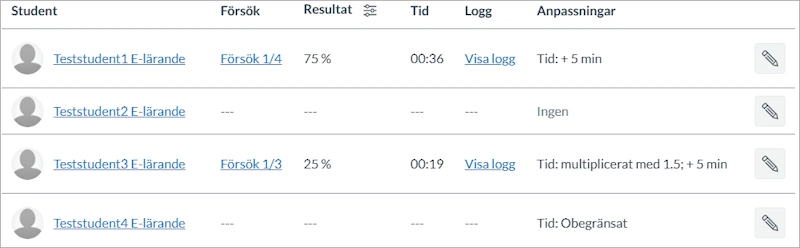
När du öppnar fliken “Moderera” kommer du till en tabell med de studenter som har tilldelats quizet. Tabellen innehåller information om:
- antal försök
- resultat
- tid de spenderat i quizet
- länk till en händelselogg
- anpassningar.
Tabellen innehåller även en redigeringsknapp för varje student.
Hur du lägger in anpassningar förklaras längre ned på sidan och förklaringar om resten av tabellen hittar du i guiden Hur använder jag modereringssidan för New Quizzes? (engelska, community.canvaslms.com) .
Hur du justerar anpassningar ("Accommodations")
Du kan justera anpassningar för en student på två ställen i modereringstabellen. På ett ställe redigerar du anpassningar för det aktuella quizet och på det andra redigerar du anpassningar som ska gälla för alla quiz i Canvasrummet. Anpassningarna görs per student. Gå till underrubrikerna för mer detaljerade förklaringar.
Den totala anpassningen av tid per student kommer visas i kolumnen "Anpassningar" (Accommodations). Detta är summan av anpassningarna en student får på detta quiz och anpassningarna som hen får för alla quiz (i samma Canvasrum).
Obs! Tidsanpassningarna kräver att ditt quiz har en tidsgräns inställd, vilket bör undvikas i vissa fall. Vi rekommenderar att du bestämmer skrivtiden med tillgänglighetsperioden i stället för tidsgräns om ditt quiz ska tas mellan bestämda tidpunkter under samma dag. Till exempel vid en salstenta.
Redigera anpassningar för aktuellt quiz
Med redigeringsknappen (penn-ikonen) längst till höger för varje student i tabellen kan du göra anpassningar för enstaka studenter som bara gäller för det aktuella quizet.
När du har tryckt på knappen för en student kan du välja en eller flera av följande anpassningar:
- Öppna upp ett quiz igen åt studenten.
- Justera antalet försök.
- Justera tidsgränsen eller ta bort den.
Läs mer om de anpassningar du kan göra i guiden Hur modererar jag en students quizförsök i New Quizzes? (engelska, community.canvaslms.com) .
Redigera anpassningar för alla quiz
Du kan lägga in tidsanpassningar som kommer gälla i alla New Quiz i samma Canvasrum för den valda studenten. Du kan alltså ställa in så att en student får extra skrivtid både i existerande och kommande quiz.
Tryck på studentens namn och välj en av följande alternativ:
- Ge ytterligare tid.
- Ta bort tidsgräns (obegränsad).
- Multiplikator för tidsgräns.
Läs mer om de tidsanpassningar du kan göra under rubriken “Select Time Adjustment” i guiden Hur lägger jag in anpassningar för en student i New Quizzes? (engelska, community.canvaslms.com)
