Lista
Vill du ge intilliggande block en enhetlig presentation eller samla block i en grupp som kan klistras in på olika ställen är blocket Lista användbart. För att skapa ett listblock sätter du ned markören i brödtextfältet och klickar på ikonen för Lista i verktygslisten.
För att skapa blocket för en innehållsförteckning väljer du relevant block i rullistan ovanför innehållsförteckningen.

En tom inmatningsmall av typen Lista lägger sig överst i arbetsytan.
Listblocket är en sorts hållare för övriga block. Det används när du vill samla exempelvis länkar på ett enhetlig sätt eller när du vill skapa automatgenererade listor, till exempel de mest besökta sidorna på en del av webbplatsen.
Du kan också använda listblocket när du vill gruppera block av olika slag och återanvända gruppen på annan plats. Gör du ett urklipp av listblocket med klippboksfunktionen följer de underliggande blocken med.
Tänk på att listblocket har olika temavyer (sätts under Utseende-fliken, se nedan). Den förvalda vyn "Länklista" gör att listade block av annan typ än länkar och bilagor inte visas! Byt vy till "Grupp" om även andra blocktyper listas.
Först ger du listblocket en titel. Du kan därefter i den intilliggande rutan bestämma om titeln ska visas på webbplatsen ("Visa etikett"). Är listan enbart en gruppering som förenklar handhavandet av en samling block vill du kanske inte att titeln ska synas publikt.
Skapa block för lista
I listan till vänster i mallen skapar du valfria block. Block du skapar lägger sig som nya mallar överst i arbetsytan. När du sparar dem lägger de sig i listblockets innehållsförteckning.
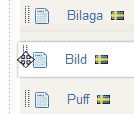
Du kan ändra turordning på blocken genom att klicka på de två lodräta strecken före ett listat block. Håll ned musknappen och dra innehållet till önskad plats i listan. Placera innehållet genom att släppa musknappen.
Till höger om varje listat block har du också alternativ för att redigera, kopiera eller ta bort block.

Tänk på att om du tar bort ett block så tar du bara bort blocket ur listan. Det försvinner inte ur systemet utan finns kvar på andra ställen där det är infogat. Du kan också söka fram det via sökfältet längst ned i arbetsytan.
Vill du återanvända block som har skapats sedan tidigare kan du klistra in dessa i listan via klippboksfunktionen:

Gör ett urklipp via urklippsikonen längst upp till höger i blockmallen.

Klistra in via klippboksikonen som aktiveras ovanför alla innehållsförteckningar när det finns ett urklipp.
När listblocket är färdigt klickar du på knappen "Spara och stäng". Du övergår till artikelmallen där ditt listblock nu är infogat.
Glöm inte att spara artikeln.
Skapade du blocket för en innehållsförteckning har ditt nya block lagt sig överst i listan. Positionera genom att dra och släppa. Spara för att blocket ska bli kvar i listan. Redigera det genom att klicka på redigeringsikonen för blocket i listan.
I brödtextfältet redigerar du blocket genom att dubbelklicka på det eller genom att högerklicka och välja alternativet "Redigera" i menyn som visas. Tänk på att artikelmallen behöver vara i redigeringsläge för att du ska kunna öppna block i brödtextfältet.
Fliken Utseende
Under fliken "Utseende" kan du bestämma hur ditt listade innehåll ska presenteras.
Du väljer utseende genom att välja bland alternativen i rullistan för vyer:
- Förvalt är alternativet "Länklista". Så länge denna vy är vald visas endast block av typen länkar och bilagor i listan och dessa får också korrekt utseende med pilar respektive bilageikoner.
- "Grupp (Strukturblock)". Dina listade block visas rätt upp och ned utan särskilt utseende. Väljer du att bocka i att listans rubrik inte ska visas så har du med denna vy vald en behändig behållare för ett antal grupperade block, som du kan korspublicera till annan plats.
- "Rullgardin" är en annan variant av länklista. Dina listade länkar presenteras då i en traditionell rullista.
- "Flikar" ger en klickbar flik för varje listat block. Listar du puffblock blir puffens rubrik den klickbara texten i fliken.
- "Dragspel" är användbart när du listar länklistor - alltså när du lägger listblock i listblock. Du kan då välja att expandera de olika listorna i omgångar. Fäller du ut den första listan fälls den ihop när du fäller ut den andra och så vidare.
- "Expanderbar meny" innebär att besökaren kan fälla ut det listade innehållet genom att klicka på blocktiteln
- "Kompakt" fungerar som "Grupp" men inget avstånd läggs in mellan de listade blocken.
- "Rutnät" visar de listade blocken spaltvis i det antal kolumner (2-4) som du väljer i det efterföljande fältet. (Tänk på att andra kolumnantal tar vid när begränsade skärmbredder gäller, exempelvis i mobil.)
Under rubriken "Tema" kan du ange om listblockets rubrik ska visas mot en färgad bakgrundsplatta eller om en ram ska omgärda blocket.
När blocket är färdigt klickar du på knappen "Spara och stäng". Du övergår till artikelmallen där ditt block nu är infogat.
Du måste spara artikeln för att blocket ska bli kvar i mallen.
Skapa automatiskt uppbyggd lista
Taggsök
I listan till höger i listblockets första flik skapar du en autogenererad lista som på publik webb listar länkar till sidor i systemet baserat på taggning.
När du skapar resursen öppnas en ny mall i arbetsytan.
Du anger här vilka taggar som avses, hur många artiklar som ska listas samt om dessa ska sorteras i datum- eller namnordning.
Spara och infoga resursen. Den lägger sig nu i listblockets innehållsförteckning. Spara listblocket.
