SpeedGrader in Canvas
With SpeedGrader you can grade students' submitted assignments and quizzes. Here it is explained how to find SpeedGrader and how to work in SpeedGrader, both for quizzes and uploaded or scanned documents. You can also read about how to give partial points and how to reassign an assignment.
What is SpeedGrader?
SpeedGrader is Canvas function for grading students' work. You can use SpeedGrader to view submitted assignments and quizzes, write comments, and rate grades.
Find SpeedGrader
You can find SpeedGrader in two ways:
- under the heading "Related items" in an assignment.
- via the Gradebook, that is, Grades in the course menu.
The heading "Related items" is in the sidebar when you enter an assignment, either on the right side of the screen or at the end of the page. This way of accessing SpeedGrader only works for assignments, not for quizzes or graded discussions.
Entering SpeedGrader via the Gradebook works for assignments, quizzes (both New and Classic), and graded discussions. To enter SpeedGrader you need to do the following:
- In the Gradebook, find the assignment, quiz, or graded discussion you want to grade in SpeedGrader.
- Hover over the name or navigate to the column using the arrow keys.
- Press the options menu, the icon is three dots [1]. This will open a drop-down menu.
- Select “SpeedGrader” [2].
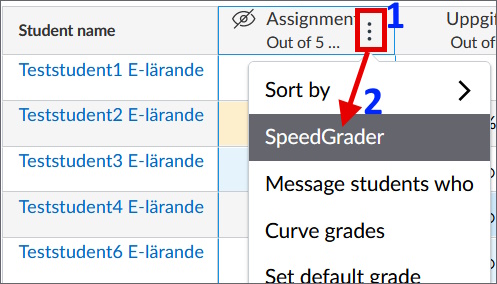
Video tutorial of SpeedGrader
Canvas has a video with an overview of SpeedGrader. There are timestamps for the information below the video and there is a text version of the video (community.canvaslms.com) .
Timestamps for information in the video
- 00:00 - Access SpeedGrader.
- 00:20 - SpeedGrader menu toolbar (in Options you can choose to anonymize the students' submissions).
- 01:10 - Students list (Tip: How to sort the student list (Canvas Community) ).
- 01:22 - Manage students' work.
- 02:21 - See students' comments on the assessment.
Assess documents in Canvas
This page explains how to assess uploaded or scanned documents in an assignment in Canvas. SpeedGrader has many flexible features similar to a traditional assessment made by hand, such as annotations directly in the document, and comments. Read here for more information about it and other things related to the assessment of documents in SpeedGrader.
Assess results from New Quizzes in Canvas
This guide describes how you prepare and grade New Quizzes in SpeedGrader. The guide shows step by step how you manually grade questions, regrade automatically graded questions and adjust points. Please note that results from quizzes cannot be handled in the same way as submissions from a Canvas assignment.
Assess results from New Quizzes in Canvas
Multiple graders in SpeedGrader
Here you can read about how to divide grading or assessment in Canvas when there are several teachers who are collaborating. Some functions in SpeedGrader work well to use simultaneously, while others require the grading to be planned so that no information is overwritten. Based on common ways of dividing assessment, this page describes how this can be organized in Canvas.
Multiple graders in SpeedGrader
Manage results and partial score in Canvas
When assessing a student's work, you can manage and communicate the student's results in a number of different ways in Canvas. Here you can read about how you can assign points, partial point score and letter grades to assignments in different ways.
Manage results and partial score in Canvas
Reassign an assignment, for completion
Use SpeedGrader if you need to return a submitted assignments to a student so that they can redo or complete it. However, there are certain requirements that need to be met in order for the assignment to be returned and reassigned.
Reassign an assignment, for completion
