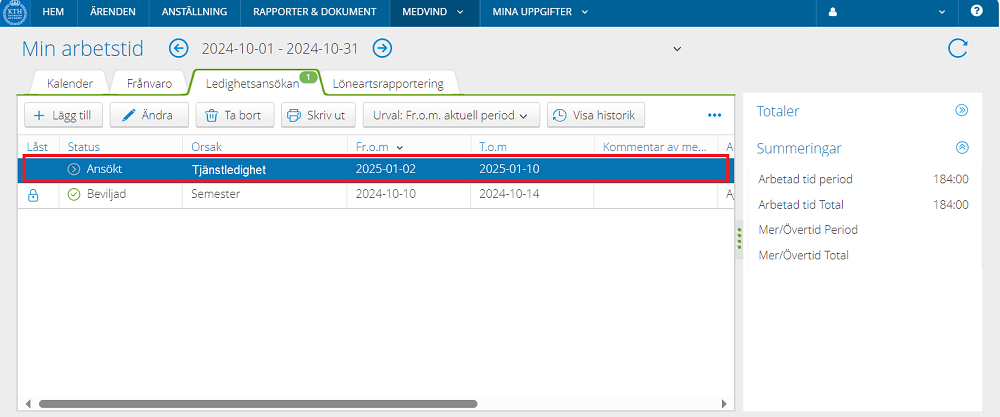Registrera frånvaro och ledigheter
Här hittar du instruktioner om hur du som medarbetare registrerar frånvaro och ledigheter som exempelvis tjänstledighet och semester i KTH-HR.
Innan du börjar
Ta del av rutinen för frånvaro och ledigheter innan du registrerar detta i KTH-HR.
Om vyn i systemet inte ser ut som i guiden, kan det bero på att du har andra inställningar för hur flikar visas. Du kan prova att ändra personliga inställningar .
Registrera frånvaro och ledigheter steg för steg
När du ska registrera frånvaro eller ledigheter finns det två sätt att navigera till frånvarorapporteringen i systemet.
Du kan antingen gå in via fliken "Medarbetare" eller via genvägen.
Registrera frånvaro eller ledighet via fliken "Medarbetare"
1. Håll muspekaren över "Egenrapportering", “Medarbetare” och välj "Min arbetstid"

Registrera frånvaro eller ledighet via genvägen
1. Börja med att klicka på den gröna symbolen som är genvägen "Min arbetstid". Genvägen ligger på skrivbordet när du klickar på "Medvind" och "Start".
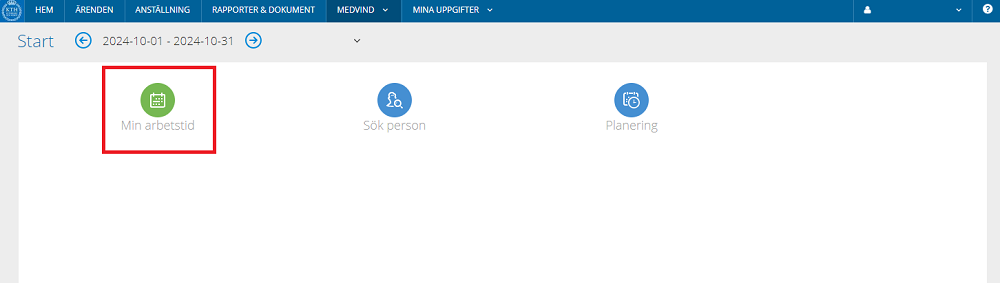
Steg efter att du har valt "Medarbetare" eller genvägen
Du följer samma steg för att navigera till frånvarorapporteringen efter det att du har valt "Medarbetare" eller genvägen.
1. Klicka på “Min arbetstid”. Ett nytt fönster öppnas.
2. Klicka på fliken "Ledighetsansökan".
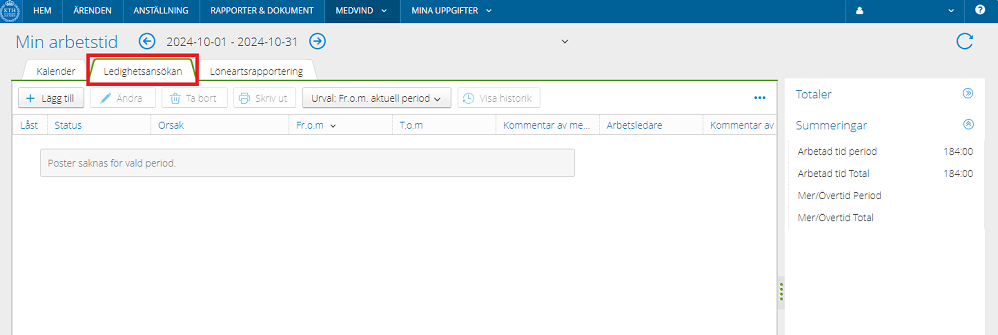
3. Klicka på "Lägg till" som du hittar bredvid fliken "Ledighetsansökan".
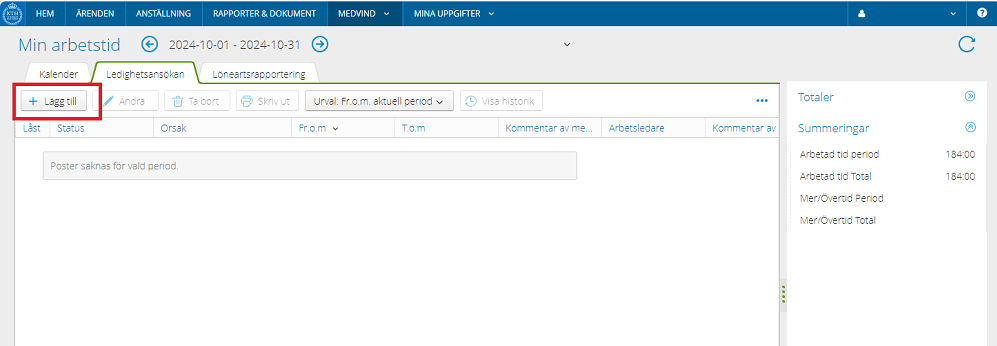
4. Välj typ av frånvaroorsak från rullistan, exempelvis "Tjänstledighet" eller "Semester".
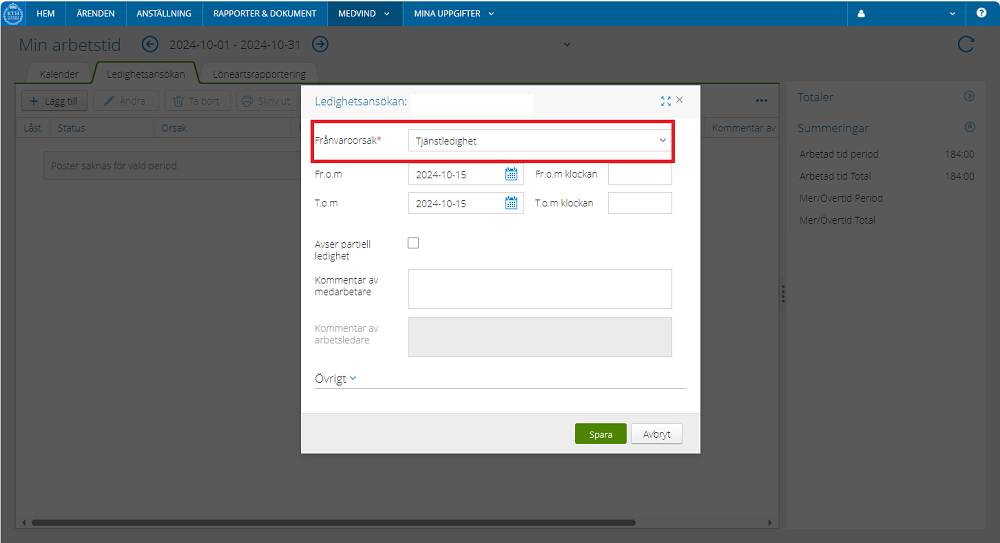
5. Välj fr.o.m och t.o.m datum för frånvaron i kalendern. Efter det, väljer du ett av alternernativen beroende på om din frånvaro eller ledighet är på 100 % eller på mindre än 100 %.
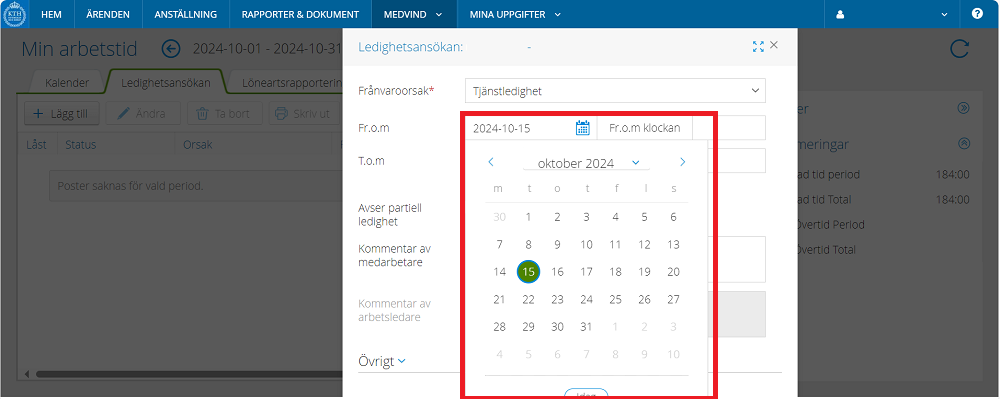
Om din frånvaro eller ledighet är på 100 %
1. Om omfattningen av din frånvaro eller ledighet är på 100 %, lämnar du fälten “Avser partiell ledighet” och "Omfattning" tomt.
2. Klicka på “Spara”.
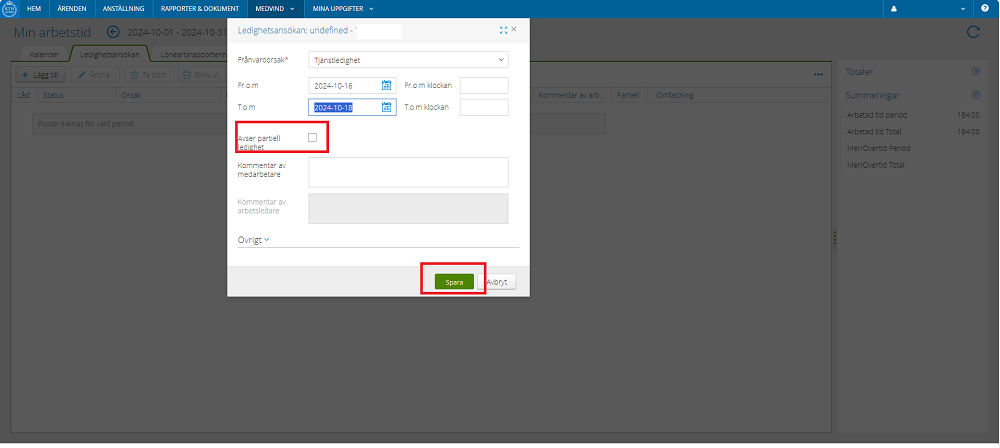
Om din frånvaro eller ledighet är på mindre än 100 %
1. Om omfattningen på din frånvaro eller ledighet är på mindre än 100 %, klickar du i "Avser partiell ledighet".
2. Sedan fyller du i fältet “Omfattning” och “Kommentar”. Sedan klickar du på “Spara”.
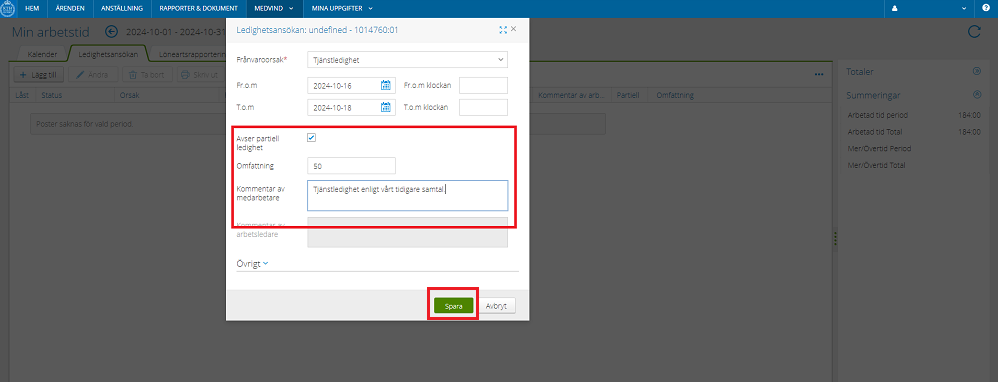
Efter att du har sparat din frånvaro/ledighetsansökan
1. Efter att du har följt stegen för att registrera frånvaro eller ledighet, har din ledighetsansökan skickats vidare till din chef för attest.
2. Fönstret stängs automatiskt och du hamnar i fliken "Ledighetsansökan". Här ser du din fråvaro och ledigheter som du har ansökt om, samt status för dina ansökningar.