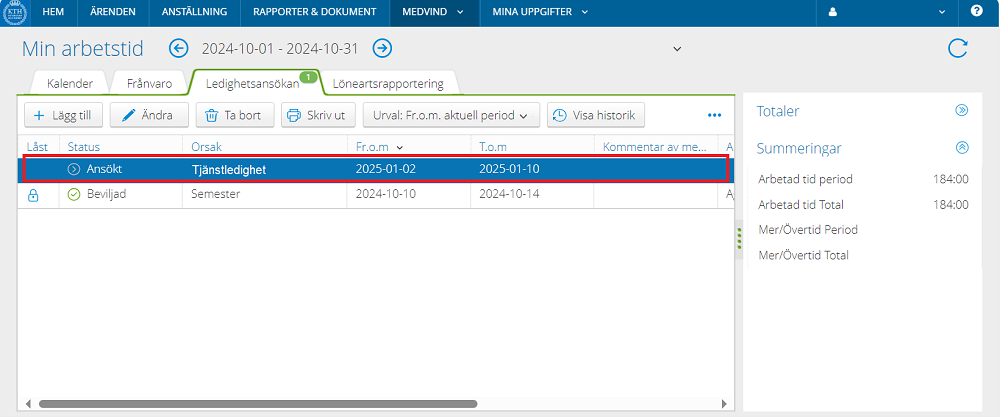Report absences and leave requests
Here you can find instructions on how, as an employee, to use KTH-HR to register absences and leave, such as unpaid leave and vacation.
Before you start
Make sure that you have taken part of the routine for abscence and leave before you register this in KTH-HR. If the view in the system doesn’t match the guide, it could be due to that you have different settings for how tabs are displayed. You can try to change your personal settings .
Report absences and leave step by step
When registering absence or leave, there are two ways to navigate to the absence reporting section in the system.
You can either go through the "Employee" tab (Medarbetare) or use the shortcut.
Register absence via the "Employee" tab
1. Start by clicking on "Self-reporting", "Employee" and "My Working Hours"

Register absence via the shortcut
1. Start by clicking on the green symbol, the shortcut "My Working Hours" (Min arbetstid). The shortcut is located on the desktop of the homepage when you click on "Medvind" and "Start".
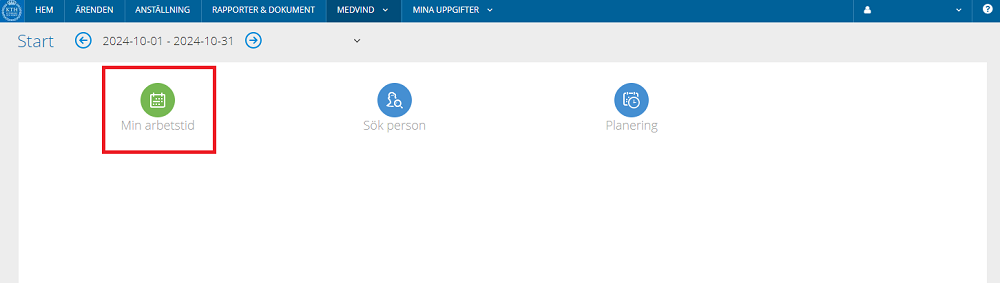
Steps after selecting the "Employee" tab or the shortcut
You follow the same steps to navigate to the absence report, after you have chosen the "Employee" tab or the shortcut.
1. Click on "My Working Hours" (Min arbetstid). A new window will open.
2. Click on the "Leave Application" (Ledighetsansökan) tab.
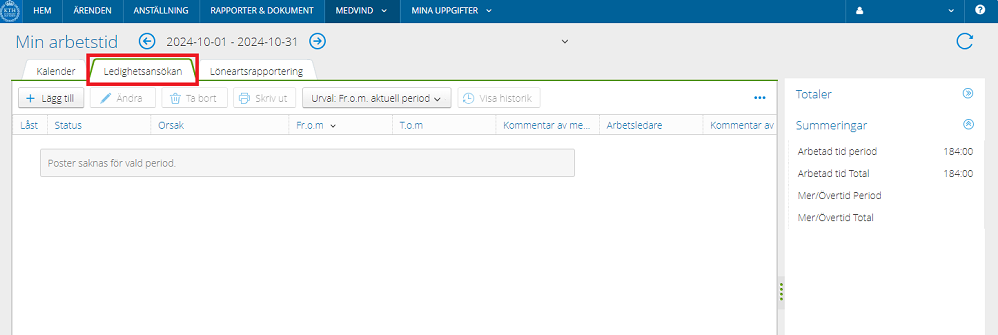
3. Click on "Add" (Lägg till) in the corner next to the tab for "Leave Application" (Ledighetsansökan).
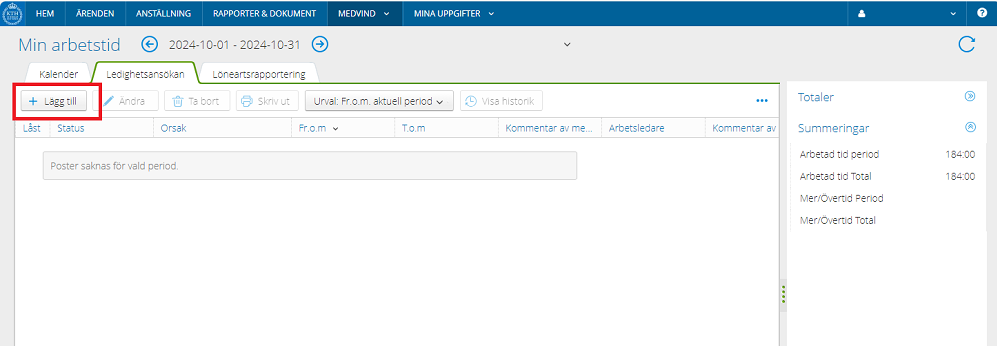
4. Select the type of absence reason (Frånvaroorsak) from the dropdown list, for example "Leave of absence" (Tjänstledighet) or "Vacation" (Semester).
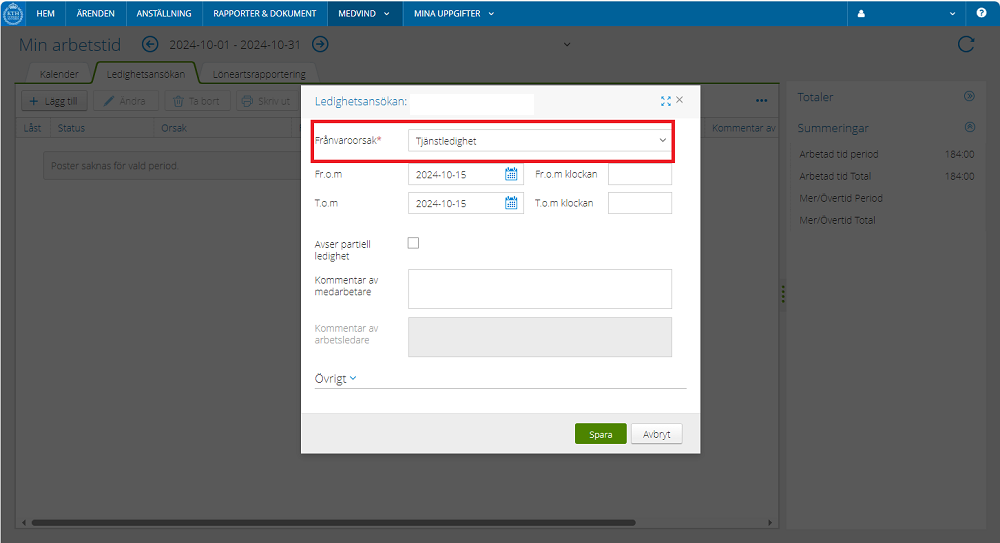
5. Select the start and end date in the calendar. After this you follow the next step and chose one of the alternatives, depending on if your absence or leave is at 100 % or if your leave is less than 100 %.
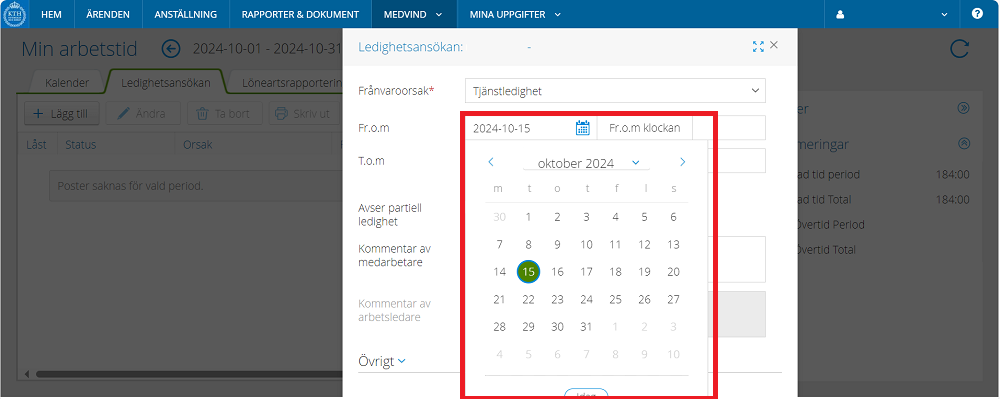
If your absence or leave is at 100 %
1. If the extent of your absence or leave is 100 %, leave the "Refer to partial leave" (Avser partiell ledighet) and "Extent" (Omfattning) field blank.
2. Click "Save" (Spara).
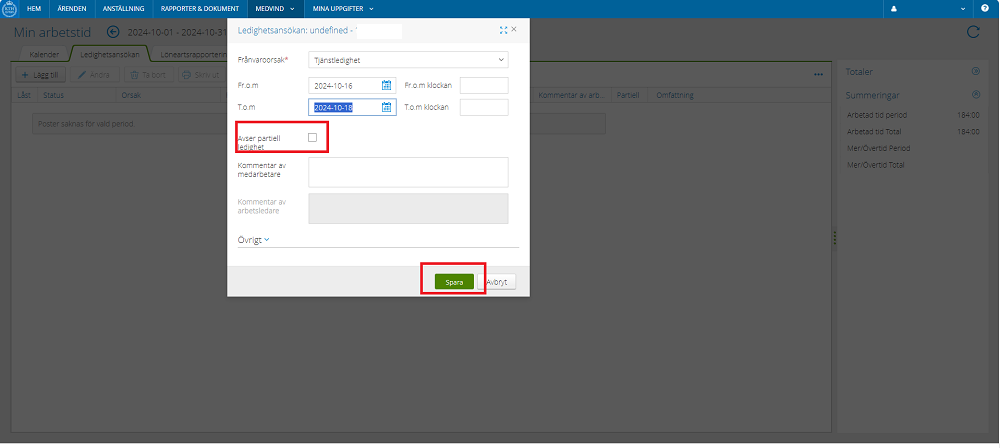
If your absence or leave is less than 100%
1. If the extent of your absence or leave is less than 100 %, click the box for "Refer to partial leave" (Avser partiell ledighet). 2. Then you fill in the "Extent" (Omfattning) of your absence in percentage, and add "Comment" fields. Then click "Save."
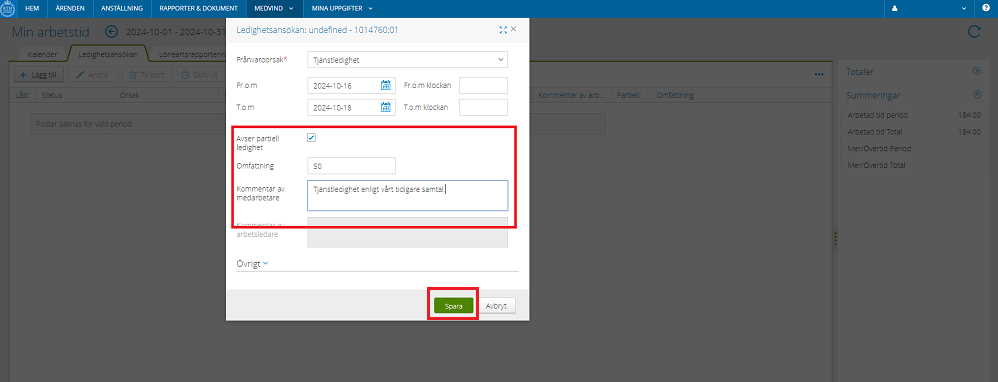
After you have saved your absence report/leave request
1. After you have followed the steps to report absence or a leave request, the leave request has been forwarded to your manager for approval.
2. The window will close automatically, and you will be redirected to the "Leave Requests" (Ledighetansökan) tab. In this tab, you can view the leave requests that you have submitted and the status for each leave request.