Statistik i Edge
Man kan ta ut enkel statistik från Edge
Edge är fyllt med massor av data om ärenden, tidpunkter, kategorisering (om man valt att jobba med detta) och mycket annat. All data finns även tillgängligt att ta ut uppföljning på.
Här visas några enkla saker för att koma igång.
Exempel 1: Ärenden lösta under en period
Man börjar enklast med en sökning som visar så ofiltrerad data som möjligt. En sådan finns under Incident i vänstermenyn. Den heter 1.4 All Incidents. Denna visar alla incidenter man har behörighet att se.
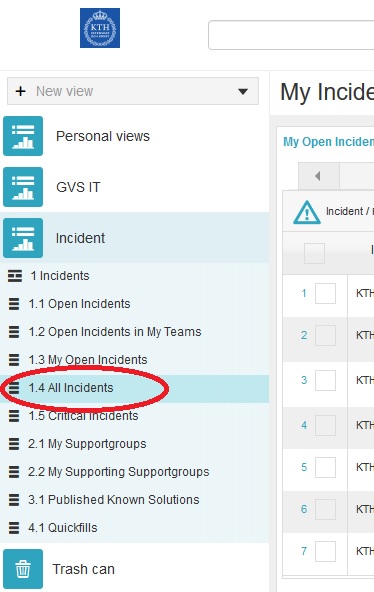
Den visar även ärenden som gått äver i statusen Closed (d.v.s. varit i status Resolved i mer än 14 dagar). Väljer man en annan sökning att börja bygga på behöver man se till att det under Settings står All i stället för Visible.
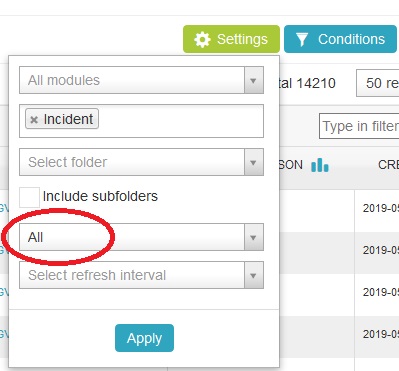
Sen bygger man sin filtrering utifrån vad man vill se. I detta exempel filtrerar jag ut alla ärenden som är lösta under perioden 2019-03-19 till 2019-05-19 för vår 1:a linje. Man separerar från och till datum med tecknet ;
OBS! Datumet som skrivs till höger är INTE t.o.m utan bara fram till det datumet. Så i exemplet kommer inte ärenden lösta 2019-05-19 med i sökningen.
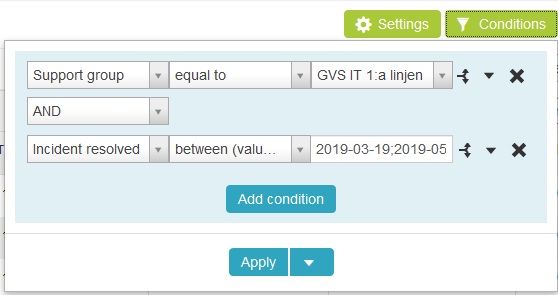
När man tycker sig se vad man önskar i den filtrerade listan kan man skapa en grafisk presentation på detta. Klicka i så fall på fliken med de 3 vertikala staplarna uppe till höger. Då kommer man att få välja vad man vill gruppera sin grafiska presentation på. I nedanstående exempel väljer jag att gruppera på tidpunkt när ärendena löstes.
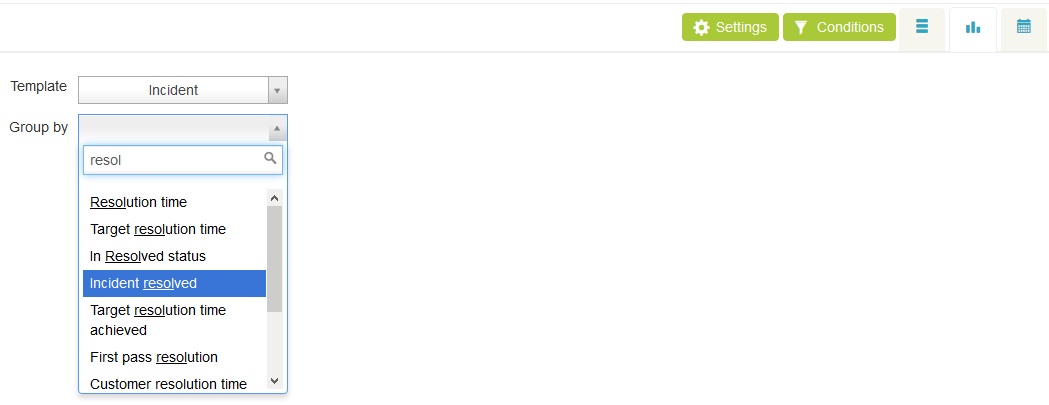
I den grafiska presentationen kan man fälla ner en meny där man kan specificera mer detaljerat vad man vill se.
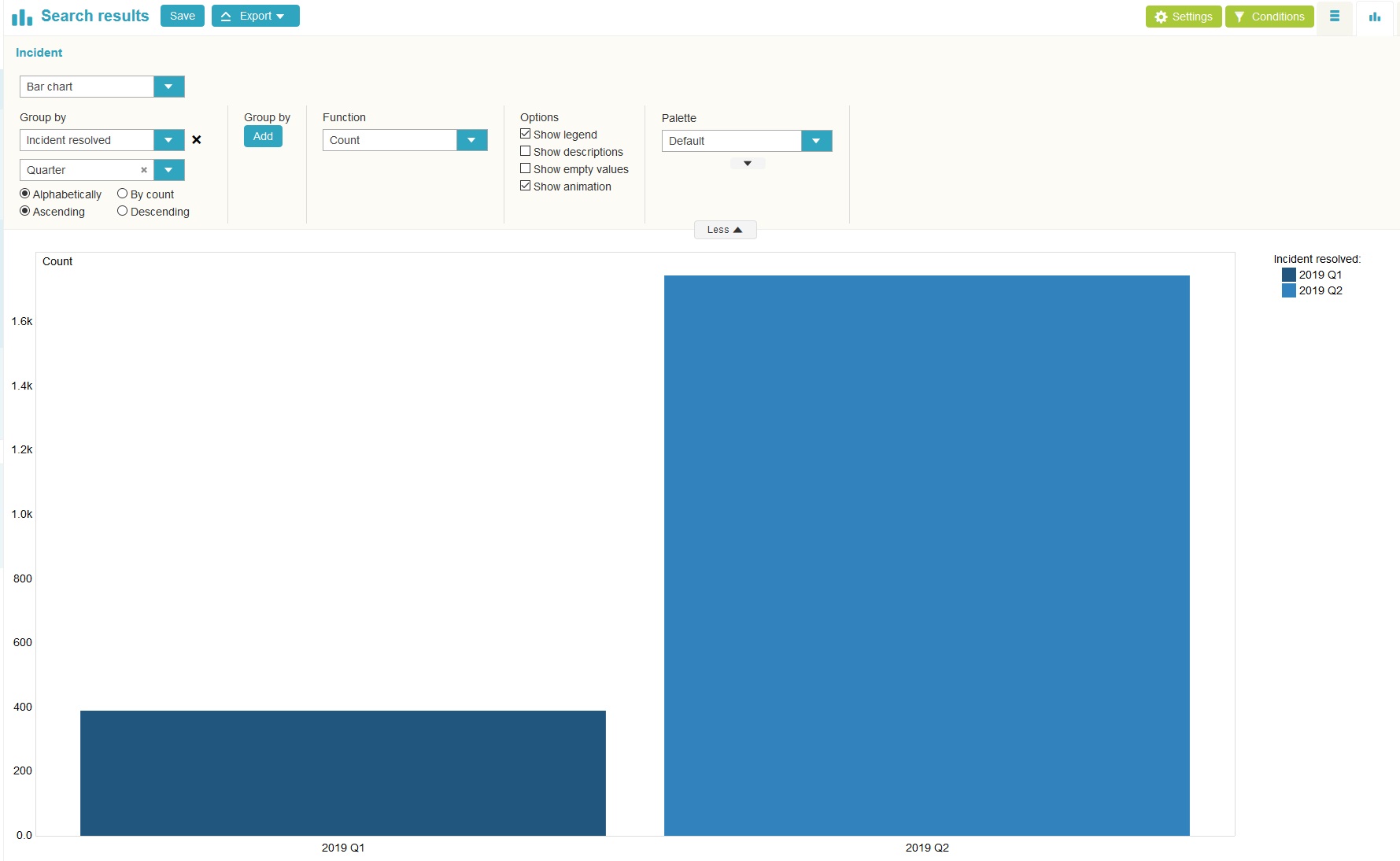
Man kan med fördel spara denna grafiska visning så man snabbt får fram denna. Det gör man genom att klicka på Save knappen ovanför och sen välja var man vill spara den. Är man vanlig Edge användare kan man bara spara den i sin egen Personal views, men är man gruppadministratör för sin supportgrupp kan man välja att spara den för hela gruppen.
Exempel 2: Antal skapade och lösta ärenden
Precis som i förra exemplet börjar jag med att ta en färdig sökning som visar så mycket som möjligt.
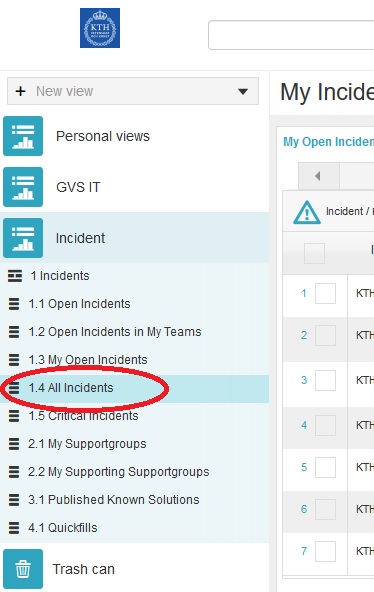
Försäkra dig om att även stängda ärenden visas om du vill ha med dig dessa i din sökning. Välj All i stället för Visible under Settings för att visa även ärenden med status Closed.
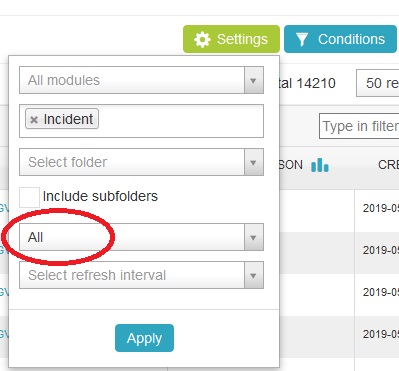
Och sen filtrerar man på det man vill visa. I detta exempel visas alla ärenden som vår 1:a linje har hanterat.
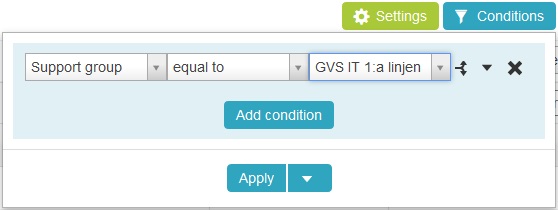
När man tycker sig se vad man önskar i den filtrerade listan kan man skapa en grafisk presentation på detta. Klicka i så fall på fliken med de 3 vertikala staplarna uppe till höger. Då kommer man att få välja vad man vill gruppera sin grafiska presentation på. I nedanstående exempel väljer jag att gruppera på när ärenden har skapats.
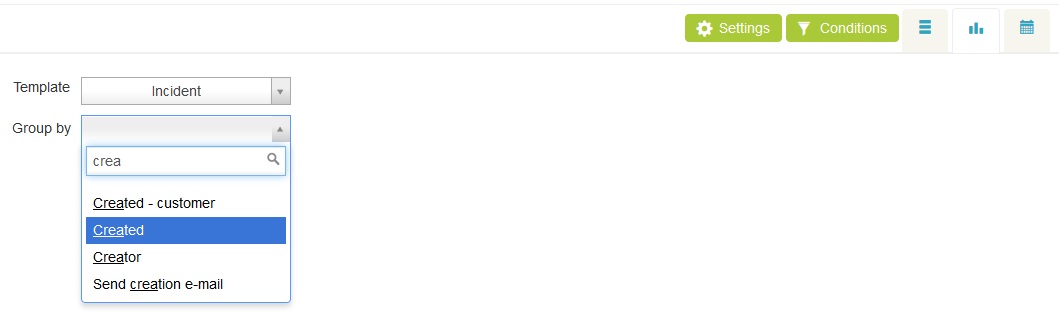
I den grafiska presentationen kan man fälla ner en meny där man kan specificera mer detaljerat vad man vill se.
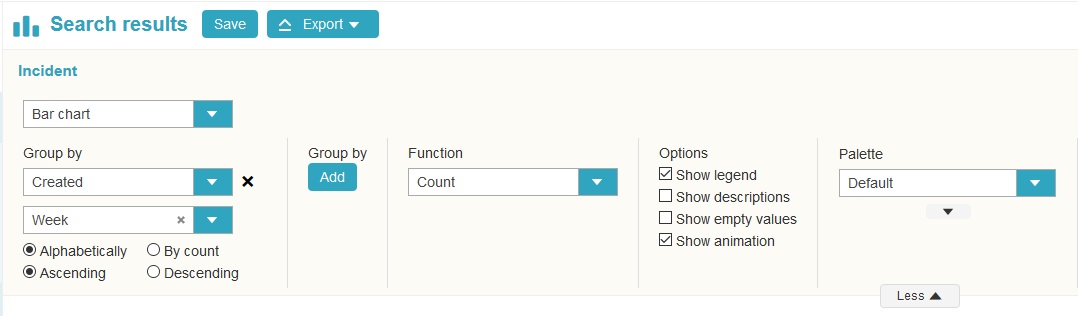
Om jag vill visa flera saker kan man klicka på Add för att lägga till ytterligare en vy i samma diagram.
I detta exempel visas både skapade och lösta ärenden i samma graf.
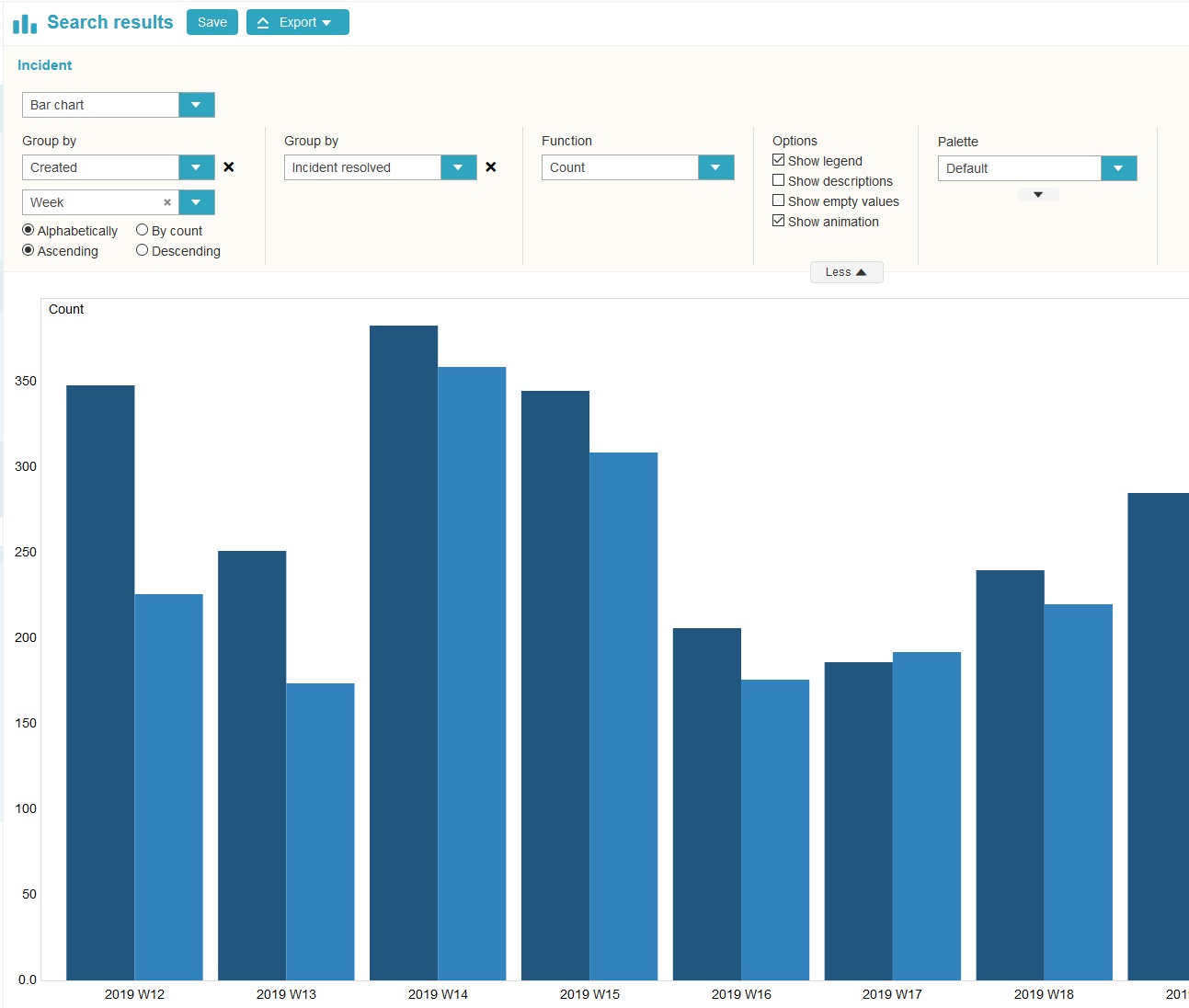
Man kan med fördel spara denna grafiska visning så man snabbt får fram denna. Det gör man genom att klicka på Save knappen ovanför och sen välja var man vill spara den. Är man vanlig Edge användare kan man bara spara den i sin egen Personal views, men är man gruppadministratör för sin supportgrupp kan man välja att spara den för hela gruppen.
Blanda AND och OR i sina sökningar
Ibland vill man kunna blanda så man söker med villkor där vissa är OCH och vissa är ELLER. För att göra detta måste man klicka på den dubbelhövda pilen för att göra ett "indrag". Det blir då en vit ruta runt det som hör ihop. Detta motsvarar en parentes om man är mer bekant med algebra.
Nedan exempel visar detta.
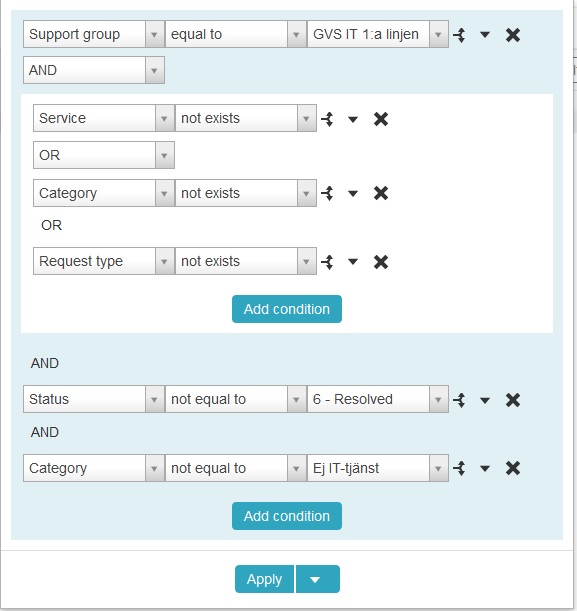
Sökning med datum
Som det beskrevs i första exemplet ovan kan man göra sin utsökning på datum. Formatet för datum ska vara ÅÅÅÅ-MM-DD (t.ex. 2019-04-01).
Man kan använda olika sätt att söka, exempelvis:
- greater than - söker från ett specifikt datum.
- greater or equal - söker från och med ett specifikt datum.
- less than - söker fram till ett visst datum.
- less or equal - söker fram till och med ett specifikt datum.
- equal to - söker bara på ett specifikt datum.
o.s.v.
Vill man söka mellan två datum använder man between (value1;value2).
OBS! Datumet som skrivs till höger är INTE t.o.m utan bara fram till det datumet. Så ärenden med det specifika datumet man skriver in kommer inte med i sökningen.
Dynamiska sökningar
Man kan använda koder i stället för fasta datum. Det gör sökningarna mer dynamiska. Här kommer lite exempel man kan använda t.ex. i exemplen som visas här ovanför.
| Kod att skriva in | Betydelse |
|---|---|
| now | I dag eller just nu |
| start_day | Början av dagen |
| start_week | Första dagen i veckan |
| start_month | Första dagen i månaden |
| start_quarter | Första dagen i detta kvartal |
| start_half | Första dagen i detta halvår |
| start_year | Första dagen i år |
| end_day | Slutet av dagen |
| end_week | Sista dagen i veckan |
| end_month | Sista dagen i månaden |
| end_quarter | Sista dagen i kvartalet |
| end_half | Sista dagen i detta halvår |
| end_year | Sista dagen i år |
Man kan också utöka ovanstående koder genom att lägga till eller ta bort värden
| Variabel | Betydelse |
|---|---|
| y | År |
| M | Månad |
| d | Dag |
| h | Timme |
| m | Minut |
| s | Sekund |
| w | Vecka |
Exempel:
Ärenden lösta denna vecka. Använd between (value1;value2), och koden för tiden blir då start_week;end_week
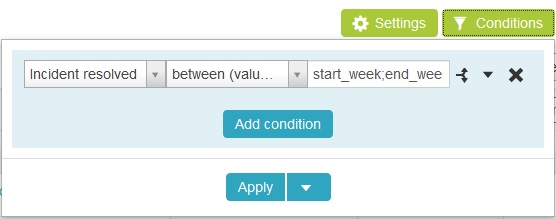
Vill man ha förra veckan blir koden start_week-1w;end_week-1w (denna vecka minus en vecka).
Vill man ha förra månaden plus innevarande månad blir koden start_month-1M;end_month (denna månad minus en månad, och hela denna månad).

