Att registera inleverans i WISUM
Grundläggande och syftet med inleveranser i WISUM
Allmänt
Alla ordar/beställningar i WISUM ska hanteras så de i flödet kan identifieras som slutförda.
Varje beställare/inköpare kan göra denna inleverans på egna beställningar samt de personer som har tilldelats rollen ”Leveransgodkännare”. Denna behörighet utses av .
Att leveransgodkänna aktiva/öppna beställningar på orderradsnivå innebär att beställningens status ändras och kan gå vidare tänkta flöden som innebär nästa steg för behandling alternativt avslutas:
- Beställningen i och med leveransgodkännandet sänds vidare för framtida fakturamatchning
- Bättre överblick för Inköpare och inköpsansvariga att i WISUM se öppna och ej klara beställningar.
- I och med att inleverans registreras av de som tar emot leveranserna får profiler med behörighet för uppföljning bättre möjlighet att följa upp mot leverantörerna på avtal uppgjorda leveranstider och kan då sända frågor till leverantören för uppdatering för öppna ordrar.
Hur registeras en leverans?
Vi beskriver per behörighet hur inleverans sker, med bilder och text för rollerna:
”Beställare”, ”Inköpare” och ”Leveransgodkännare”.
Rollen BESTÄLLARE & INKÖPARE
Under Mina sidor > Beställningar (markering 1. i bild 1/6 nedan) listas beställarens beställningar.
Statuskolumnen (markering 2. i bild 1/6 nedan) anger vart i flödet beställningen befinner sig.
Exempel; leverans har inkommit av beställningen 94968 till beställaren (se markering 3. i bild 1/6 nedan).
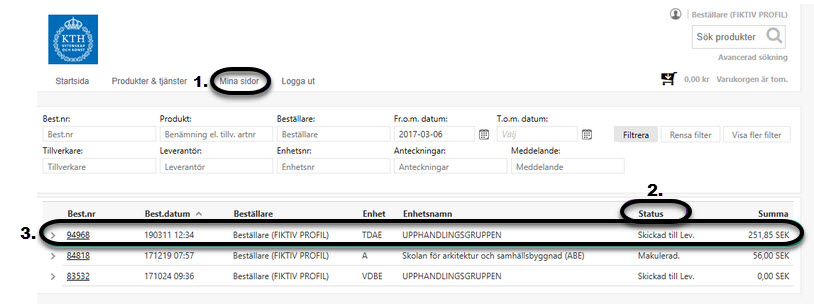
Man trycker på ordernumret och kommer in i nästa vy (se bild 2/6 nedan).
Att texten ”Inlevererad” står i grått (markering 1. i bild 2/6 nedan) , betyder att beställningen inte är inlevererad och man aktiverar inleveransen genom att trycka på knappen ”Inleverans" uppe till vänster, (markering 2. i bild 2/6 nedan). En ny dialogruta kommer då upp.
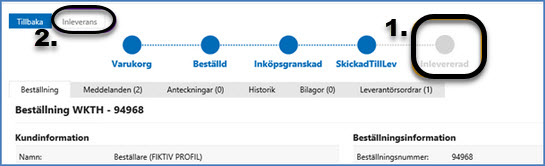
På bilden nedan beskriver vi både vad som är ”måsten” att registera och vilka övriga möjligheter som finns.
Delleveransregisteringar är möjliga och varje leverans registeras enskilt.
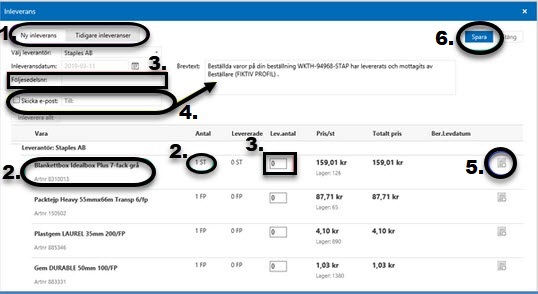
- Markering 1. i bild 3/6, visar under vilken flik man registerar och under vilken flik man kan se tidigare registeringar.
Välj "Ny inleverans" för varje ny registering oavsett om det är en del leverans. - På följesedeln ska alltid markering 2. i bild 3/6 vara identiska med vad som står i WISUM.
Om informationen om varan och antal inte överensstämmer, kontrollera med beställaren om godkännande av utbyte på varan gjorts och detta inte blivit editerat i beställningsunderlaget i WISUM. Kontakta även funktionsstödet så underlaget i WISUM kan ändras.
Delleverans - Registera i rutorna med markering 3. i bild 3/6, följesedelnr, fyll i levererat antal
TIPS! om leveransen innehåller allt på ordern använd knappen "Inleverera allt" (markerad i bild 4/6 nedan).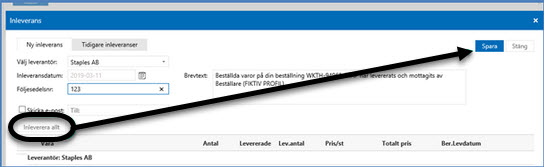
Bild 4/6. Bilden visar hänvisningarna i en skärmdump för angiven layout - Om fakturareferensen är angiven med annan person än beställaren i beställningen, kan man här skicka e-post till den personen genom att ange rätt mailadress och redigera texten i rutan, eller skriva in en ny text. (Se markering 4. i bild 3/6 ovan).
- TIPS! Om det finns ett serienr eller ett IMEI nr angivet för produkten på följesedeln kan det skrivas in på orderraden genom att klicka på den ikonen på orderraden, (se markering 5. i bild 3/6 ovan).
- Tryck på spara, (se markering 6. i bild 3/6 ovan).
- Vid nästa inleverans upprepar man momenten från steg 1.
Skulle man missat att maila till ”angiven fakturareferens” kan man gå till inleverans, fliken ”Tidigare inleveranser”, trycka på den registerade inleveransen och här maila genom att trycka på ”uppdatera”.
Beställningen har nu status Inlevererad (se markering i bild 5/6 nedan).
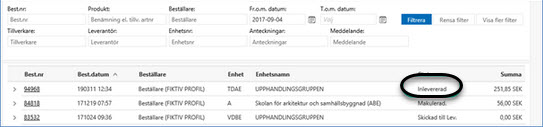
Rollen LEVERANSGODKÄNNARE
Leveransgodkännare har rättighet att se väntande leveranser och rättighet att utföra sakattest på organisationsenheter där man har den rollen.
Under Mina sidor > Beställningar ser man de enheter som man har uppdrag att kunna registera inleverans.
Det som skiljer sig från flödet för beställare/inköpare är att leveransgodkännaren inte kan välja annan än grundbeställaren när e-post skickas som kvittens på att inleverans skett.
Grundbeställaren får i sin tur sända vidare information till eventuell person som behöver denna information, till exempel sakattestant.
TIPS! Ang följesedlar
Vi rekommenderar starkt att ni behandlar era följesedlar som värdehandlingar.
Ta för vana att skanna in dem och montera/bifoga skannad kopia med beställningen, se instruktion i följande bilder.
När ni skannar in följesedeln, namnge den gärna till ”FOLJ-WKTH-ordernr” och spara den där ni finner det bäst för er och era flöden internt.
Tryck på fliken ”Bilagor”, (markering 1. i bild 6/6 nedan).
Ladda upp filen därifrån den är sparad genom att följa markering 2. i bild 6/6 nedan steg för steg.
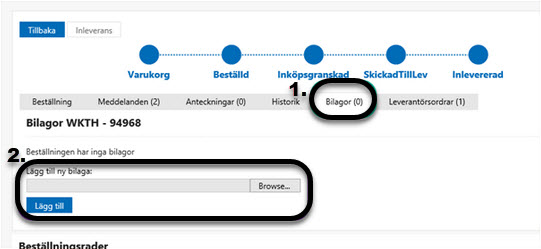
Nu finns följesedeln med i historiken för beställningen.
Övrigt om behörigheten Leveransgodkännare - Bra att veta.
Om beställningen tillhör annan person än den med rollen leveransgodkännare kan personen INTE se eller titta på befintliga eller uppladdade bilagor som tillhör beställningen.
Men de kan bifoga bilaga.
Om personen som har rollen”Leveransgodkännare” ska ha behörighet att se bilagorna för beställningen rekomenderar vi att personer som vet att inleverans hanteras av annan person med rollen ”Leveransgodkännare” delar ut behörighet till den personen som utför inleverans för att kunna se alla bifogade bilagor.
Behörighet delas ut via ”Mina sidor” > fliken ”Dela ut behörighet”, se funktionsbeskrivning .
Support, frågor, stöd
För support och frågor, sänd mail till kth-ehandel@kth.se
För att bättre kunna ge er stöd, se ert problem ur er vy, gör en skärmdump med att trycka på knappen på tangentbordet som heter ”Prt Sc”
Klistra in bilden i mailet alternativ klistra in bilden i programet ”Paint” spara som jpg bild och bifoga mailet (beror lite på ert e-postverktyg).
Försök att beskriva förlopp och problem så återkopplar vi så snart vi kan till er.
Genomgång i grupp samordnas av er inköpsansvarige på respektive skola.
